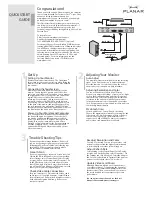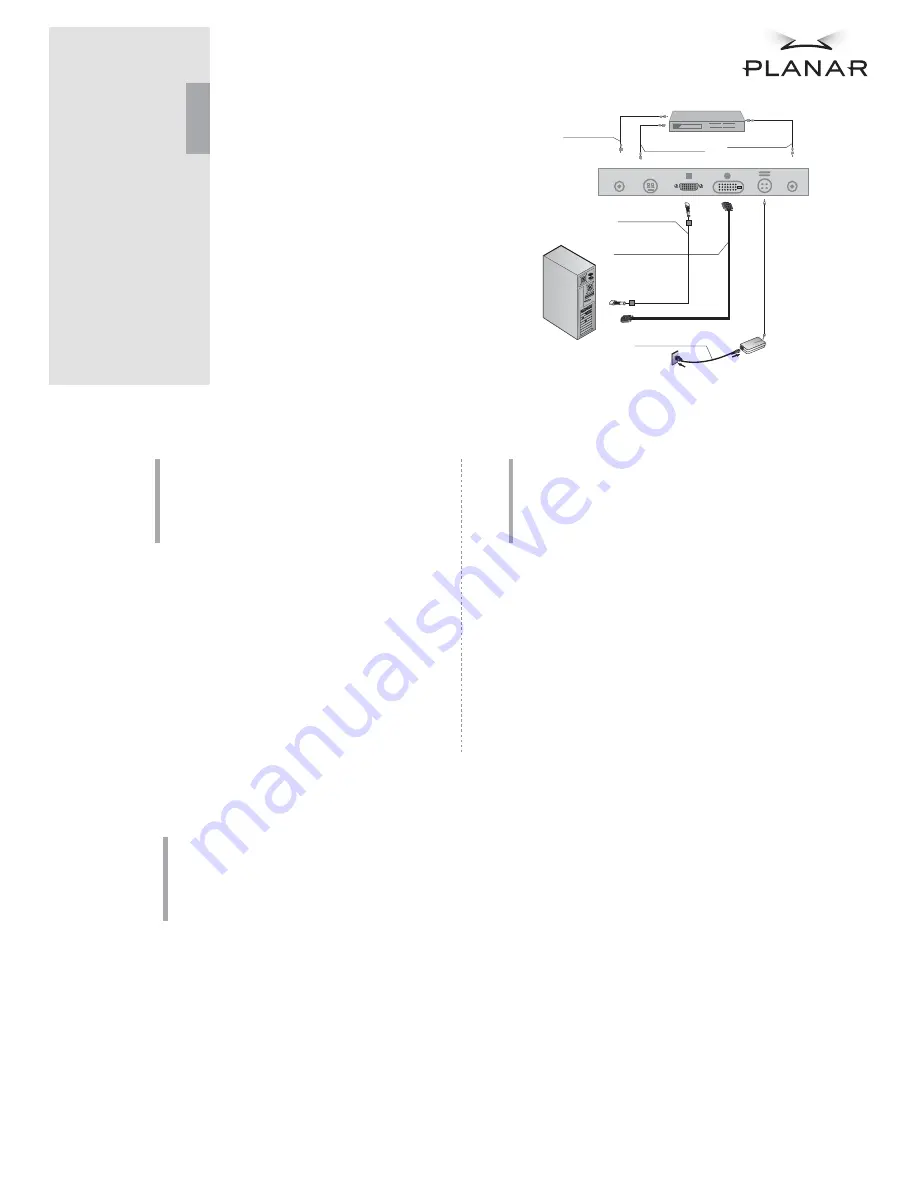
QUICK START
GUIDE
Thank you for choosing a Planar monitor! Your monitor
comes complete with our Customer First 3-year, 2-day
advanced air replacement warranty (see
www.planar.com), so you can depend upon this high-
quality Planar display for years to come!
This Quick Start Guide includes easy instructions you
can follow to successfully install your new monitor. If
you need additional assistance, we provide free
technical support Monday through Friday, 8 am to 9 pm
Eastern Time.
Customer Service
Online Support: www.planar.com/support
E-mail: [email protected]
Tel: 1-866-PLANAR1 (1-866-752-6271), option 2
For the past 20 years, Planar (Nasdaq PLNR) has been a
leading global OEM manufacturer of flat panel displays.
You will find our displays in nearly every gas pump,
automated teller machines, medical equipment, and
ticketing touchscreen kiosks worldwide. We offer an
award-winning line of LCD monitors, LCD-TVs, and
plasma displays. For more information, see the
enclosed Planar Connections CD-ROM or visit
www.planar.com.
Congratulations!
TM
1
Set Up
Setting Up Your Monitor
Remove the monitor from the box. The QuadStand
ships compressed, so take special care when lifting the
monitor from the box, because the stand may adjust in
your hands.
Connecting the Touchscreen
Attach the video cable (the blue connector) to the
monitor. Then, plug the opposite end of the video
cable into your video card (output) on your computer
and tighten the screws. If you prefer, you can use the
digital (DVI) connector (the white connector),
attaching it to your video card and the monitor. You
could also connect your PX212M to a media player
device using s-video. Attach the supplied power cord
to the back of the monitor and into the adapter. Plug
the cord into an active wall outlet. The PX212M has
integrated speakers; attach the included audio cable to
the monitor and the audio port of the computer.
Power-Up Your Monitor and Computer
Turn on the power switch until the LED indicator on
the front of the monitor lights up. If not, check all
connections and ensure that your power outlet is
active. You should see a "No Signal" message on the
display. Turn on your computer or media device.
During boot up it is normal for the flat panel image to
be fuzzy or slightly off-set. This monitor has been
optimized as a Plug and Play monitor and no driver
files are necessary.
TM
3
Trouble Shooting Tips
If you are experience image fuzziness, flicker, or if
you are not getting a signal on your monitor after
following the Quick Start Guide, the following tips
should help. If these symptoms persist, please
contact Planar for additional assistance.
Smooth Fonts
If you see jagged edges in your on-screen text, click
Start in the lower-left hand corner of your desktop,
select Settings, select Control Panel, Select Display
(or right-click on the desktop, select Properties). Go
to the Effects tab. Select Smooth edges of screen
fonts. Click Apply. Macintosh users should obtain a
copy of Adobe Type Manager (ATM) to view smooth
text, if your screen fonts appear jagged.
Check Video Cable Connections
Turn your monitor off. Disconnect the video cable
and inspect it. If you find bent pins, contact Planar
for a replacement. If all pins look straight, reconnect
both ends and tighten until snug. Reboot your
computer system.
VGA Cable
Power Adapter
&
Power Cord
Video Audio
S-Video
DVI-D Cable
Video Cable
S-Video Cable
Audio Cable
Readjust Resolution and Color
See Step 2 for details. You can test your video card
at lower settings to find the highest resolution and
color-bit display your video card will support.
Adjust Refresh Rate
Select Settings, select Control Panel, Select Display
(or right-click on the desktop, select Properties). On
the Settings tab, click Advanced. Select the Adapter
tab. Set your refresh rate to Optimal. If the problem
persists, set the refresh rate to 75Hz or lower.
Update Video Card Drivers
Although Planar monitors do not require drivers,
your video card does. Try updating the drivers for
your video card (contact the manufacturer for the
latest versions). Then you may be able to increase
the resolution and color and improve the visual
performance.
You can register this product and see the User's
Manual online at www.planar.com/support
2
Adjusting Your Monitor
Auto-Adjust
The monitor will automatically adjust to the incoming
signal. If you find it necessary to adjust the image,
press the function S or Select button on the front of
the monitor to access the Auto-Adjust feature.
Adjusting Resolution and Color
You can use the Microsoft* Windows* Display
Properties to adjust the settings of your monitor. Right
click on the Windows desktop and select Properties
from the menu. Select the Settings tab. Increase the
resolution to the native resolution of your monitor.
Select the maximum colors supported by your video
card. If you are unsure, start low and increase until you
reach the highest bit display.
Macintosh Users
Select Apple Menu > Control Panels > Monitors.
Choose the maximum resolution for your monitor and
refresh rate of 75 Hz. If the image is fuzzy or flickers,
select a lower refresh rate. The maximum colors
requires 4 or 8 MB of VRAM. Consult your computer
and/or video card manual for more details.