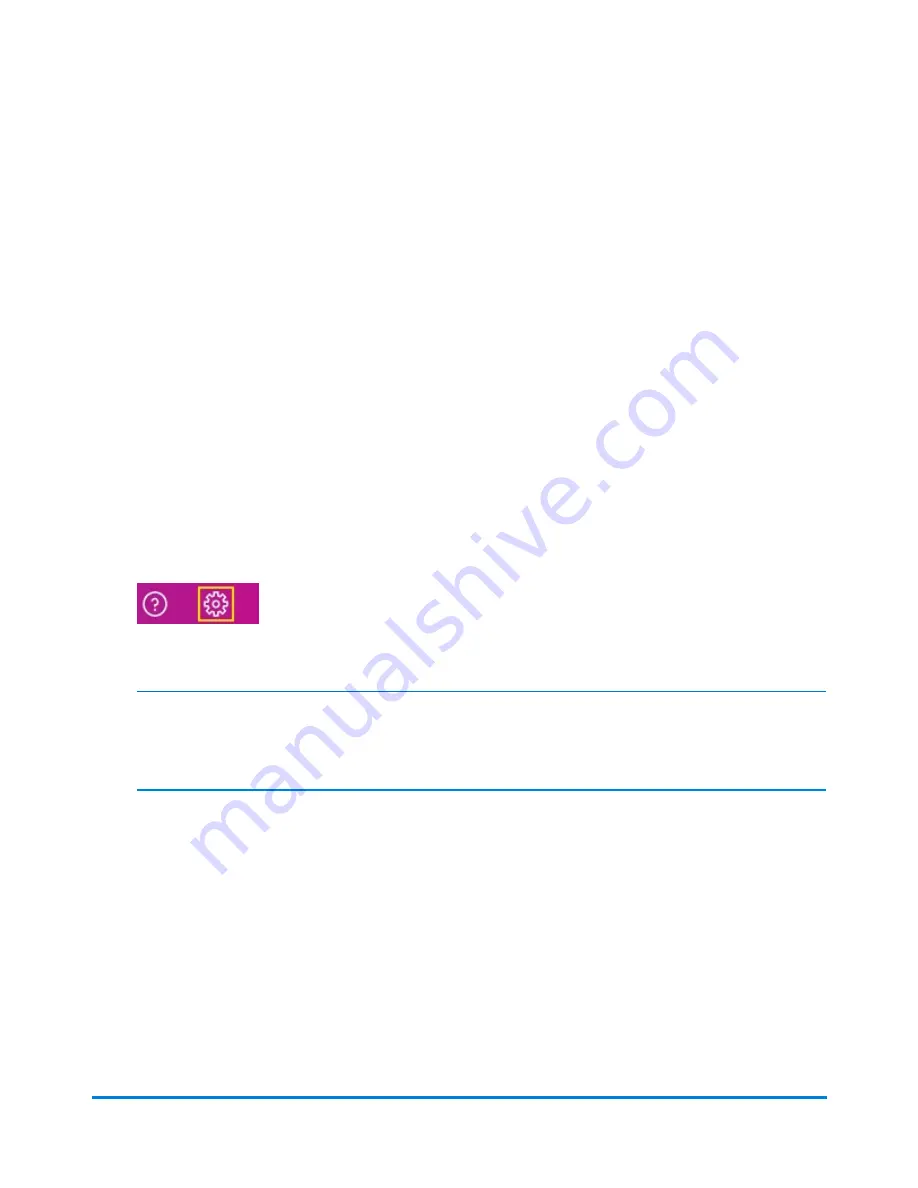
Inviting Users - SendPro online, SendPro C200, C300,
C400
Use SendPro® online to invite/add users. Users created in SendPro online can be used to sign in to the
Trackable Label application on a SendPro C-Series.
Note:
The user who signs up for SendPro® online will have the role of Admin. As Admin, you can add
new users and edit existing users and define the user roles.
If you have a single user subscription you will be unable to invite users. The Invite Users option will be
grey and not available to select. A link will appear on the top right of your screen inviting you to follow the
link to upgrade to a multiple user subscription. If you would like to have additionalSendPro onlineusers
enabled please click the link or contact your system supplier to upgrade your subscription.
To invite new users:
1. Select
Settings > Users
. A list of all current users appears, including their name, email address,
role (Admin or User) and status (Active, Inactive, or Invited).
2. On the
Users
tab, select
Invite
.
Note:
If your SendPro online subscription does not allow for multiple users, the
Invite
option will
be disabled. To upgrade your subscription to one that allows for more users, select the
Click to
see upgrade options
link next to the
Want to invite more users?
notice in the upper right. .
3. Enter the new user's email address into the email address field. To add more than one email
address, press
Enter
after each address.
4. Select a role (Admin or User) from the
Role
menu. The selected role will apply to all users you are
inviting. You can change their role later if needed. For more information, see
Managing Users
.
5. Select
Invite
. Each invited user will receive an email and will appear in the list of users with a
Status of Invited.
Once the invited user receives the email, they should follow these steps to sign in:
Browser operations
Pitney Bowes
Operator Guide
June 2018
229
Summary of Contents for SendPro C series
Page 6: ...This page intentionally left blank ...
Page 11: ...1 Safety In this section Important safety and compliance information for your meter 12 ...
Page 34: ...This page intentionally left blank ...
Page 38: ...Using Trackable Labels Pitney Bowes Operator Guide June 2018 38 ...
Page 48: ...This page intentionally left blank ...
Page 90: ...This page intentionally left blank ...
Page 99: ...Managing envelope printing Pitney Bowes Operator Guide June 2018 99 ...
Page 139: ...9 Supplies In this section Supplies ink cartridges and options 140 ...
Page 142: ...This page intentionally left blank ...
Page 153: ...11 Technical Support In this section Contacting Pitney Bowes 154 ...


















