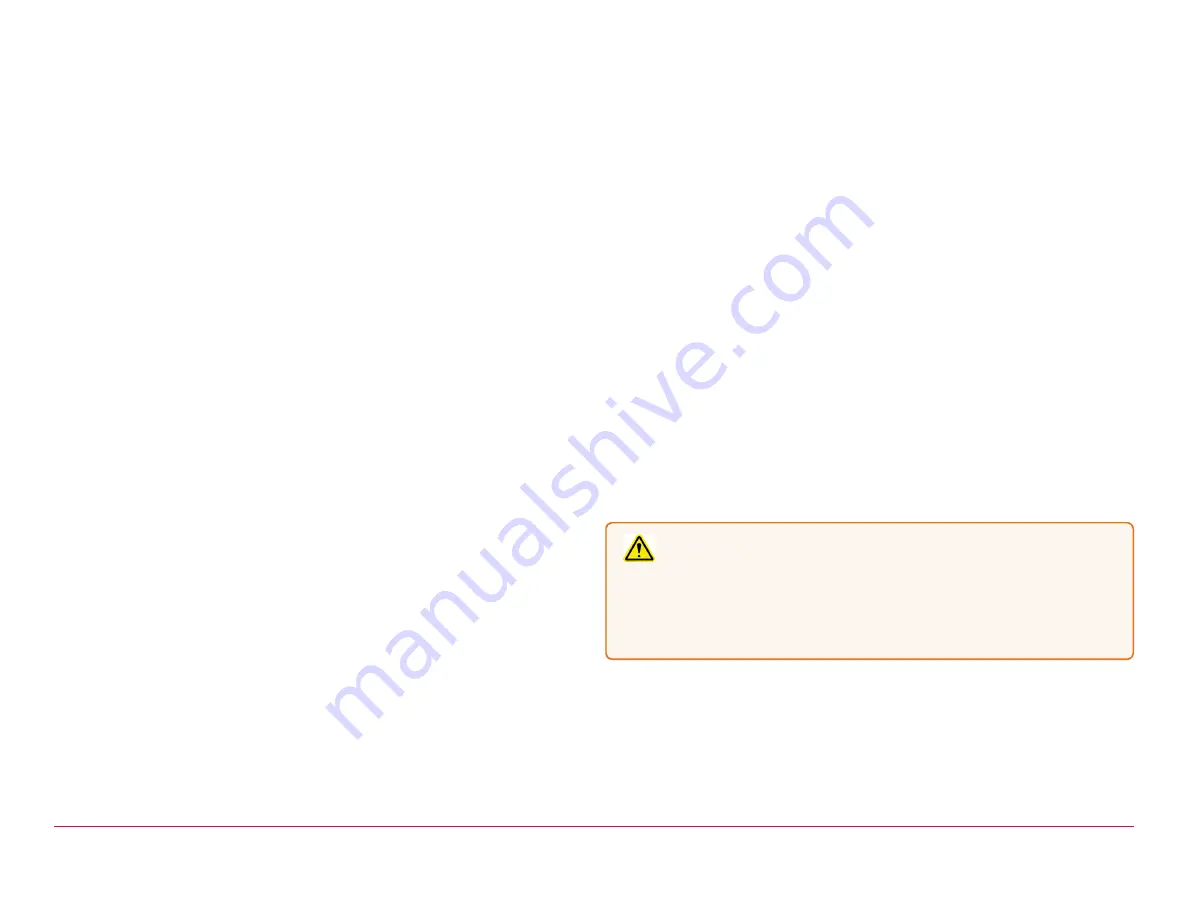
Safety
Follow the normal safety precautions for all office equipment.
l
Please read all instructions before you attempt to operate the
system. Save these instructions for future use.
l
Use only Pitney Bowes-approved supplies, in particular aerosol
dusters. Improper storage and use of aerosol dusters or flammable
aerosol dusters can cause an explosive-like condition that could
result in personal injury and/or property damage. Never use aerosol
dusters labeled flammable and always read instructions and safety
precautions on the duster label.
l
This printer is powered by an external AC power adapter. Use only
the AC power adapter and AC power cord supplied with the printer
and plug it into a properly grounded wall outlet that's located near the
printer and easily accessible. Failure to properly ground the power
adapter can result in severe personal injury and/or fire.
l
The power cord wall plug is the primary means of disconnecting the
power adapter from the AC supply. The power adapter is on
whenever it is plugged into a live receptacle.
l
Place the printer so the AC power adapter is close to an easily
accessible wall out let. DO NOT use a wall outlet controlled by a wall
switch or one that is shared with other equipment.
l
Do not use an adapter plug on the power cord or wall outlet.
l
Do not remove the ground pin from the power cord.
l
Make sure the area in front of the wall outlet into which the AC
adapter is plugged is free from obstruction.
l
DO NOT route the power cord over sharp edges or trap it between
pieces of furniture. Make sure there is no strain on the power cord.
l
DO NOT route the DC power cord that plugs into the printer over
sharp edges or trap it between pieces of furniture. Make sure there is
no strain on the DC power cord.
l
To reduce the risk of fire or electrical shock, DO NOT attempt to
remove covers or disassemble the control panel or its base. The
cabinet encloses hazardous parts. If you should drop or otherwise
damage the unit, call Pitney Bowes.
l
Use only Pitney Bowes approved direct thermal label media.
l
Keep fingers, long hair, jewelry and loose clothing away from moving
parts at all times.
l
Avoid touching moving parts or materials while the printer is in use.
Before clearing a stall (jam), be sure printer mechanisms come to a
complete stop.
l
To prevent overheating, do not cover the vent openings.
l
When removing stalled material, avoid using too much force to
protect against minor personal injury and damage to the equipment.
l
Use the equipment only for its intended purpose.
l
Always follow the specific occupational safety and health standards
prescribed for your workplace.
Caution:
Changes or modifications to this equipment not expressly approved by
the party responsible for compliance could void the user’s authority to
operate the equipment.
Pitney Bowes
Installation Instruction November, 2020
Page 16 of 17
















