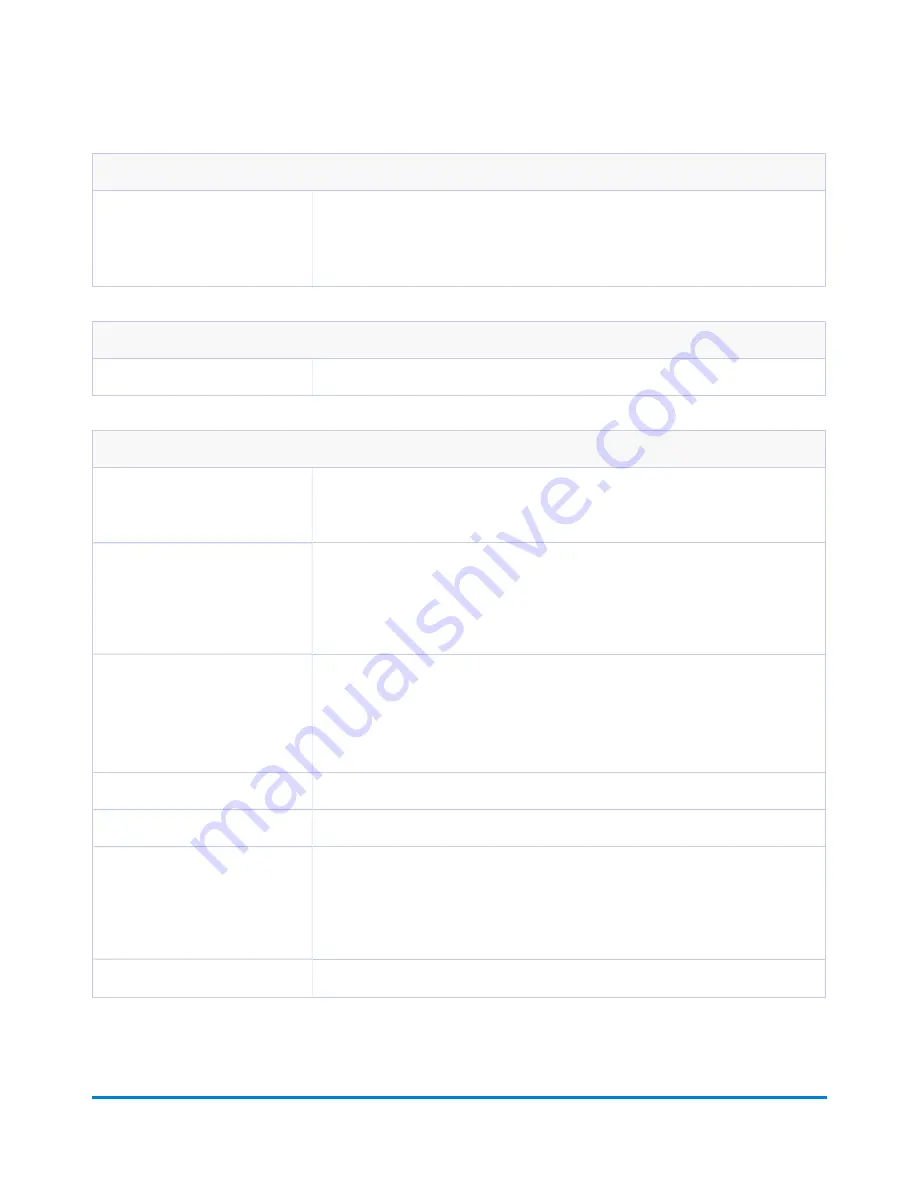
Power and Compliance
Compliance
Optional ENERGY STAR®
Refer to How to Set System Timeouts for information about the optional ENERGY
STAR sleep mode.
Operating Conditions
Operating Temperature
Maximum Room Ambient 40° C (104 F)
Capacities, Features, and Throughput
colour Touch Screen Display
l
10.2" Standard
l
15" Optional
Feeder Type
® 1000 / SendPro® P1000: Non W-O-W® (MSF1) Feeder
® 2000 / SendPro® P2000: W-O-W® (MSF2) feeder
® 3000 / SendPro® P3000: Optional W-O-W® (MSF3) feeder
Feeder Deck
l
® 1000 / SendPro® P1000 and ® 2000 / SendPro®
P2000: Standard - Letter Mail and Flats
l
® 3000 / SendPro® P3000: Extra Wide Feed Deck, Letter Mail
and Flats
Sealer Capacity
Approximately 3900 #10 single-insert mail pieces
Sealer Type
Pump-fed pad with sealing rollers
Printer
High speed dual-printing technology, at 1200 DPI (vertical)
l
Mono Printer Module – prints both Postal Red and Black.
l
colour Printer Module – prints both Postal Red, Process colour, and Black.
Print Head Life
800,000 cycles for full IBI Indicia
Getting started
Pitney Bowes
Operator Guide
February, 2018
Page 37 of 349






























