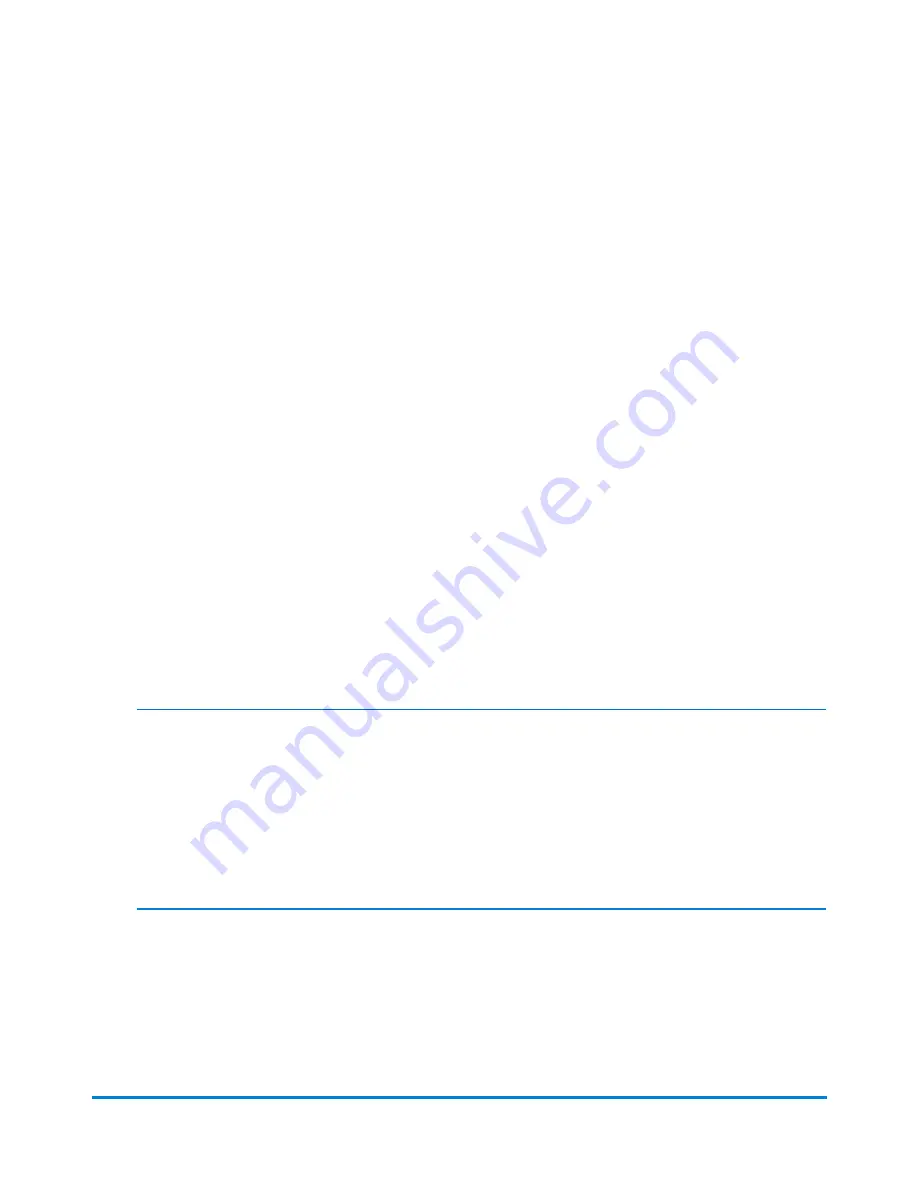
Setting up a UPS account
This procedure describes how to set up a UPS carrier account.
1. Select the
Print Shipping Label
button on the
Home
screen. Select the UPS carrier.Select the
UPS carrier button on the
Home
screen. This opens the
Add UPS Account
screen.
l
If you do not have a UPS account, Select the
Create New UPS Account
button. This
provides you with a link to the UPS web site where you can sign up and get a UPS account
number.
l
If you already have a UPS account, Select the
Enter My UPS Account
button.
2. Enter your 6-digit UPS account number.
3. Click the
Account Type
and select the appropriate type from the drop-down menu.
4. Enter your recent invoice information, or enter the name and address used to set up your
UPS account:
l
Use your most recent invoice number if you have it. If you’ve shipped with UPS in the past 90
days, UPS will have issued you an invoice and requires that you input that information here.
You or the account holder in your organization should be able to download it from UPS.com.
l
If you don’t have a recent invoice, check the check box for
I don’t have a recent invoice
.
5. Enter your name and address
EXACTLY
as they appear on your UPS account.
Note:
For security reasons, the information you enter when adding UPS as a carrier account for your
SendPro® system must match your UPS account’s information exactly. You get 3 attempts to
enter this information correctly before you are locked out of your UPS account for 24 hours. After
that, you can try again. To see your UPS account information, refer to your most recent invoice or
sign in to your UPS account and refer to your account’s name and address information as you
enter it into SendPro.
6. To continue, check the check mark for
I accept the UPS Technology Agreement
.
7. Select the
Add Carrier
button. You will know your UPS account has been added to SendPro®
when you see the message, "Settings have been saved successfully".
SendPro Online Shipping Solution
Pitney Bowes
Operator Guide
February, 2018
Page 125 of 349






























