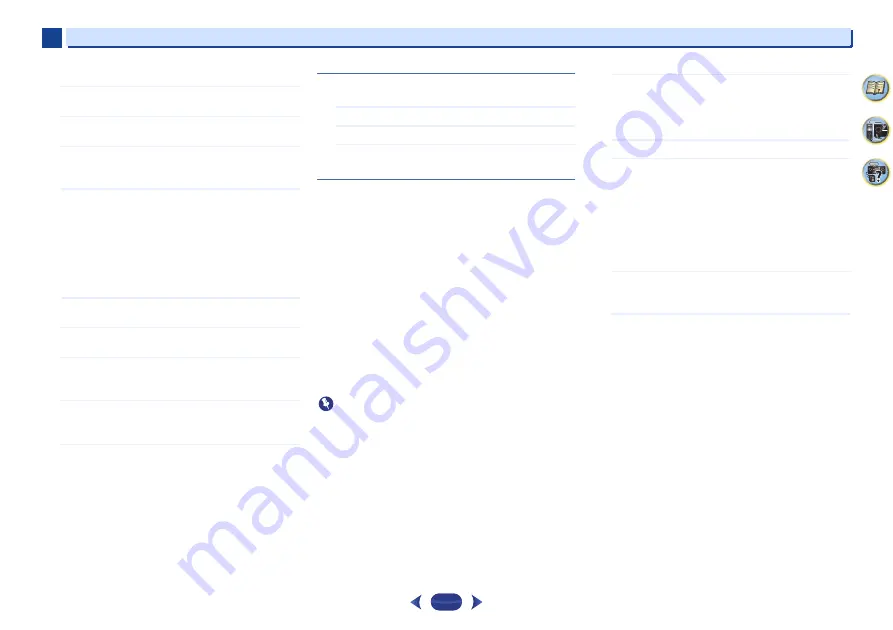
Playback with NETWORK features (VSX-S510 only)
6
6
46
58
7
4
Friendly Name
1
Select ‘Network Configuration’ from the Network
Setup menu.
2
Select ‘Friendly Name’ from the Network Configuration
menu.
3
Select ‘Edit Name’ then select ‘Rename’.
If after changing the name you want to restore the name
to the default, select
Default
.
4
Input the name you want.
Use
/
to select a character,
/
to set the position,
and
ENTER
to confirm your selection.
Parental Lock
Set restrictions for using Internet services. Also set the
password accompanying the usage restrictions.
•
Upon shipment from the factory, the password is set to
“0000”.
1
Select ‘Network Configuration’ from the Network
Setup menu.
2
Select ‘Parental Lock’ from the Network Configuration
menu.
3
Input the password.
Use
/
to select a character,
/
to set the position,
and
ENTER
to confirm your selection.
4
Specify whether to turn Parental Lock on or off.
•
OFF
– Internet services are not restricted.
•
ON
– Internet services are restricted.
5
If you want to change the password, select ‘Change
Password’.
In this case, the procedure returns to step 3.
Language
Language can be set on the NETWORK function OSD screen.
1
Select ‘Language’ from the Network Setup menu.
2
Select the language you want.
3
When you’re finished, press
RETURN
.
You return to the Network Setup menu.
Firmware Update
Use this procedure to update the receiver’s firmware.
If an update file does not exist in the Pioneer’s website,
updating the firmware for the receiver is not necessary.
Updating via a USB memory device is performed by
downloading the update file from a computer, reading this file
onto a USB memory device then inserting this USB memory
device into the USB port on the receiver’s front panel. With
this procedure, the USB memory device containing the
update file must first be inserted into the USB port on the
receiver’s front panel.
•
If an update file is provided on the Pioneer website,
download it onto your computer. When downloading an
update file from the Pioneer website onto your computer,
the file will be in ZIP format. Unzip the ZIP file before saving
it on the USB memory device. If there are any old
downloaded files or downloaded files for other models on
the USB memory device, delete them.
Important
•
DO NOT unplug the power cord during updating.
•
Do not disconnect the USB memory device during
updating.
•
Verify the firmware version of the receiver in the
System
Info
menu before updating and confirm that the firmware
in the USB memory device is a newer version.
•
Updating may reset the receiver’s settings to the initial,
factory-setting condition. Whether this is applicable to your
receiver can be confirmed at our Pioneer website.
1
Select ‘Firmware Update’ from the Network Setup
menu.
The receiver checks whether the USB memory device
inserted into the USB port on the receiver’s front panel
contains updatable firmware.
2
To update, select ‘Start’.
3
When ‘Updating in progress, don’t unplug!’ is
displayed, select ‘Start’.
•
If ‘
File Not Found
’ is displayed, try the following:
-
No update file was found on the USB memory
device. Store the file in the USB memory device’s
root directory.
-
Try disconnecting then reconnecting the USB device
or storing the update file again. If the error still
occurs, try using a different USB memory device.
4
The firmware update will start. Please wait.
The OSD display will turn off during update and the words
‘
UPDATE
’ will flash on the front panel.
5
If ‘COMPLETE’ is displayed, updating is completed.
The screen will return automatically to the play screen.
•
If ‘
FAIL
’ is displayed on the front panel display,
updating has failed. Try the following:
-
Turn the receiver’s power off, then turn it back on
and try updating the firmware again.
-
Try disconnecting then reconnecting the USB device
or storing the update file again. If the error still
occurs, try using a different USB memory device.






























