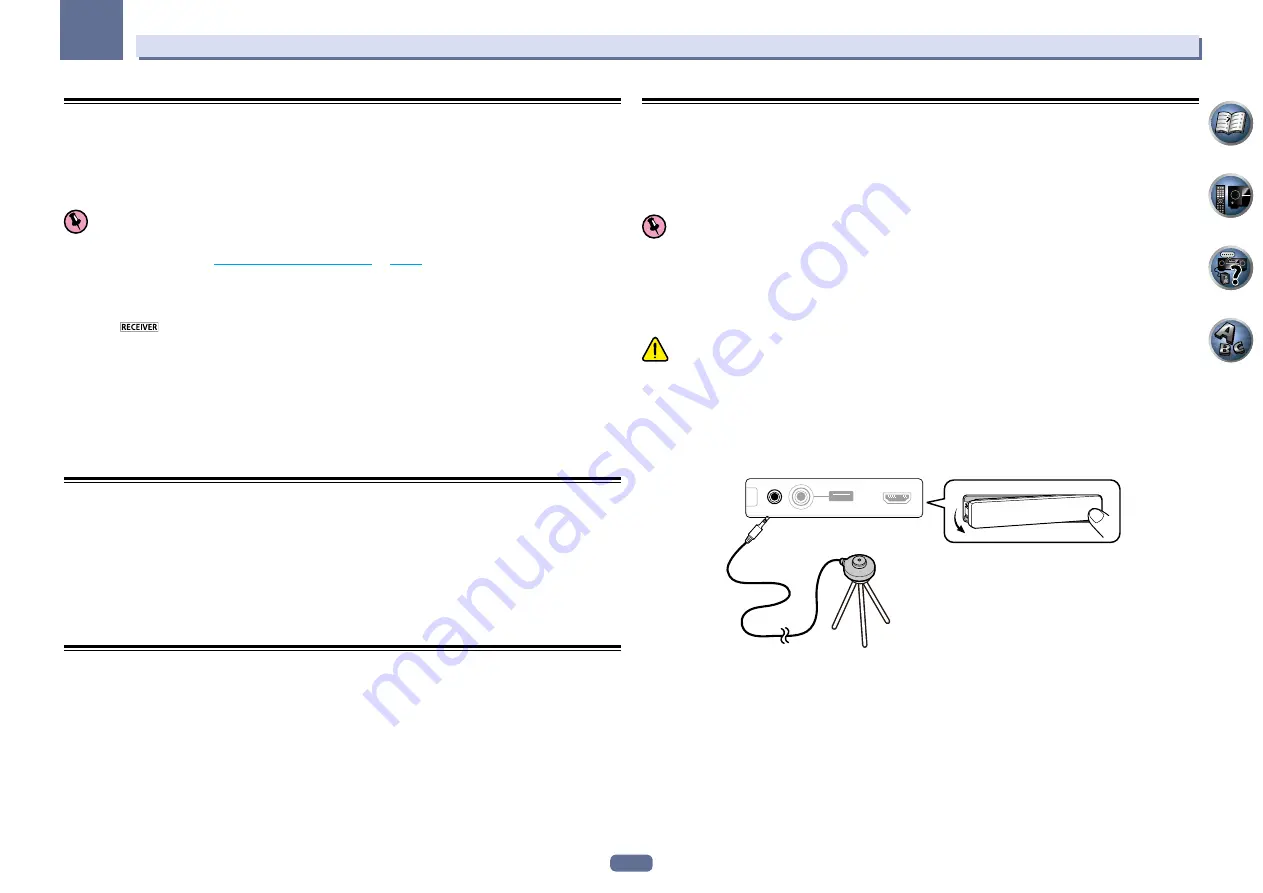
32
04
Basic Setup
Changing the OSD display language (OSD Language)
The language used on the Graphical User Interface screen can be changed.
!
The explanations in these operating instructions are for when English is selected for the GUI screen.
!
The OSD display is only displayed when the receiver’s
HDMI OUT
terminal and the TV’s HDMI input are con-
nected with an HDMI cable. If the TV is connected with anything other than an HDMI cable, watch the front
panel display while performing the various operations and making settings.
Important
!
To change the OSD language to Chinese, the character set must be changed to
Chinese
before performing
this setting. For details, see
Selecting the OSD character set
on
page 7
.
1 Press
u
RECEIVER to switch on the receiver and your TV.
Make sure that the TV’s video input is set to this receiver (for example, if you connected this receiver to the
VIDEO
jacks on your TV, make sure that the
VIDEO
input is now selected).
2 Press
on the remote control, then press HOME MENU.
A Graphical User Interface (GUI) screen appears on your TV. Use
i
/
j
/
k
/
l
and
ENTER
to navigate through the
screens and select menu items. Press
RETURN
to exit the current menu.
3 Select ‘System Setup’ from the Home Menu.
4 Select ‘OSD Language’ from the System Setup menu.
5 Select the desired language.
6 Select ‘OK’ to change the language.
The setting is completed and the
System Setup
menu reappears automatically.
Changing the TV format setting
If the Graphical User Interface screen is not displayed correctly, it may be that the TV system is set incorrectly for
your country or region.
1 Switch the receiver into standby.
2 While holding down ENTER on the front panel, press
u
STANDBY/ON.
The display shows
RESET
c
NO
d
.
3 Use TUNE
i
/
j
to select PAL/NTSC
c
PAL
d
, and then use PRESET
k
/
l
to select PAL or
NTSC.
Changing the frequency step
If you find that you can’t tune into stations successfully, the frequency step may not be suitable for your country/
region. Here’s how to switch the setting:
1 Switch the receiver into standby.
2 While holding down ENTER on the front panel, press
u
STANDBY/ON.
The display shows
RESET
c
NO
d
.
3 Use TUNE
i
/
j
to select FREQ STEP
c
9k
d
, and then use PRESET
k
/
l
to select 9k or 10k.
Automatically conducting optimum sound tuning (Full Auto
MCACC)
The Full Auto MCACC Setup measures the acoustic characteristics of your listening area, taking into account
ambient noise, speaker connection and speaker size, and tests for both channel delay and channel level. After
you have set up the microphone provided with your system, the receiver uses the information from a series of test
tones to optimize the speaker settings and equalization for your particular room.
Important
!
Make sure the microphone and speakers are not moved during the Full Auto MCACC Setup.
!
Using the Full Auto MCACC Setup will overwrite any existing settings for the MCACC preset you select.
!
Before using the Full Auto MCACC Setup, the headphones should be disconnected.
!
The OSD display is only displayed when the receiver’s
HDMI OUT
terminal and the TV’s HDMI input are con-
nected with an HDMI cable. If the TV is connected with anything other than an HDMI cable, watch the front
panel display while performing the various operations and making settings.
CAUTION
!
The test tones used in the Full Auto MCACC Setup are output at high volume.
THX
®
!
THX is a trademark of THX Ltd. which is registered in some jurisdictions. All rights reserved.
1 Press
u
RECEIVER to switch on the receiver and your TV.
Make sure that the TV’s video input is set to this receiver.
2 Connect the microphone to the MCACC SETUP MIC jack on the front panel.
CONTROL
ON / OFF
MCACC
SETUP MIC
iPod
iPhone
iPad
USB
VIDEO
HDMI 5 INPUT
Microphone
Tripod
Make sure there are no obstacles between the speakers and the microphone.
If you have a tripod, use it to place the microphone so that it’s about ear level at your normal listening position. If
you do not have a tripod, use some other object to install the microphone.
Install the microphone on a stable floor. Placing the microphone on any of the following surfaces may make
accurate measurement impossible:
!
Sofas or other soft surfaces.
!
High places such as tabletops and sofa tops.






























