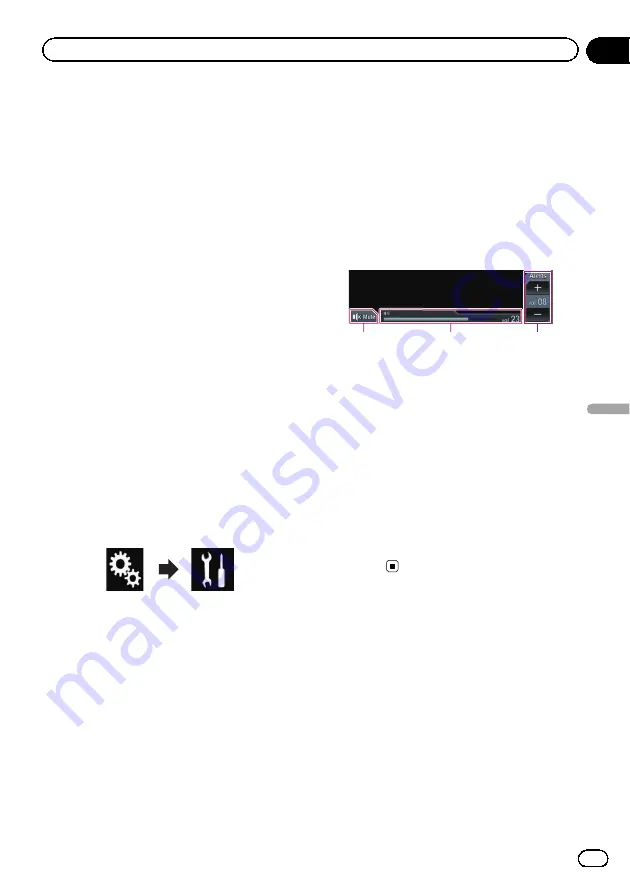
Starting procedure
1
Connect an iPhone to this product via
the separately sold USB interface cable for
iPod / iPhone (CD-IU52).
The Application menu screen appears.
p
If an iPhone has been connected and an-
other screen is displayed, touch [
Apple
CarPlay
] on the Top menu screen to display
the Application menu screen.
=
For details of the connections, refer to the
Installation Manual.
2
Touch the desired application icon.
The desired application is launched, and the
application operation screen appears.
3
Operate the application.
Setting the driving position
You can change the display position of the
side bar on the Application menu screen ac-
cording to the driving position.
1
Touch the HOME button to display the
Top menu screen.
2
Touch the following keys in the follow-
ing order.
The
“
System
”
screen appears.
3
Touch [Apple CarPlay settings].
4
Touch [Driving Position].
5
Touch the item you want to set.
!
Left
(default):
Select for a left-hand drive vehicle. The side
bar on the application menu is displayed on
the left-hand side of the screen.
!
Right
:
Select for a right-hand drive vehicle. The
side bar on the application menu is dis-
played on the right-hand side of the screen.
The setting will be applied when the
Apple
CarPlay
-compatible device is connected to
this product next time.
Adjusting the volume
You can adjust the guidance volume/alert
sound volume separately from the main sound
volume.
%
Touch the VOL (+/
–
) button.
1
2
3
Apple CarPlay
1
Touch to mute. Touch again to unmute.
2
Displays the main sound volume.
3
Adjusts the guidance volume/alert sound
volume.
Each touch of [
+
] or [
–
] increases or de-
creases the volume level.
p
You cannot adjust the volume of the main
sound on the screen. Touch the
VOL
(
+
/
–
)
button to adjust the volume of the main
sound.
p
The volume menu is displayed for four sec-
onds. If the screen disappears, touch the
VOL
(
+
/
–
) button again. The screen reap-
pears.
Using MirrorLink
When you connect a
MirrorLink
device with
compatible applications installed, you can
control the applications for the mobile device
directly from this product (
MirrorLink
mode).
You can view and operate the compatible ap-
plications via the display with multi-touch ges-
tures like tapping, dragging, scrolling, and
flicking.
p
Multi-touch gestures may be disabled de-
pending on the
MirrorLink
device model
that is connected.
Engb
65
Chapter
11
Using
your
iPhone
or
smartphone
applications
Using your iPhone or smartphone applications
Summary of Contents for SPH-DA120
Page 129: ...Engb 129 Appendix Appendix Appendix ...
Page 130: ...Engb 130 ...
Page 131: ...Engb 131 ...






























