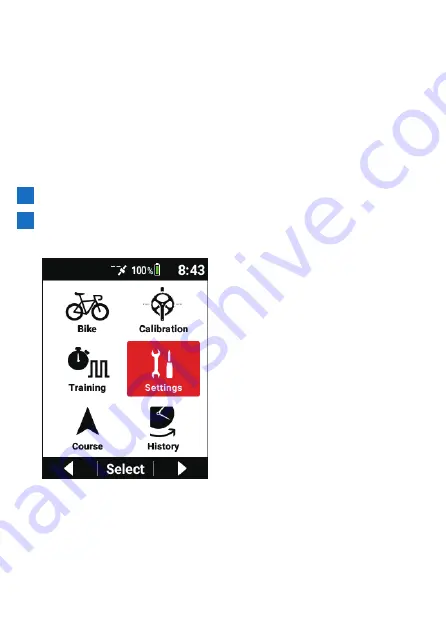
160
If a party goes out of the communication range, a message appears to notify that
the rider has gone out of range.
If the rider comes closer after that, a message appears to notify that the rider has
come in range.
Option Settings of the Live Partner Function
■
Adding a Partner
A partner can be added by a coach.
Registering a partner requires the setting to add a coach to be set on the partner's
cyclocomputer at the same time.
For details, refer to the following.
1
Press the [Menu] button.
2
Use the [←]/[→] buttons to select [Settings] and then press
the [Confirm] button.
Summary of Contents for SGX-CA600
Page 25: ...25 ...
Page 128: ...128 4 Use the buttons to select Threshold Training and then press the Confirm button ...
Page 306: ...306 MMP Drawing mode Display type Intensity Drawing mode Display type ...
Page 307: ...307 Level Drawing mode Display type Balance Drawing mode Display type ...
Page 315: ...315 3 Use the buttons to select System and then press the Confirm button ...
Page 326: ...326 3 Use the buttons to select Bluetooth Setting and then press the Confirm button ...






























