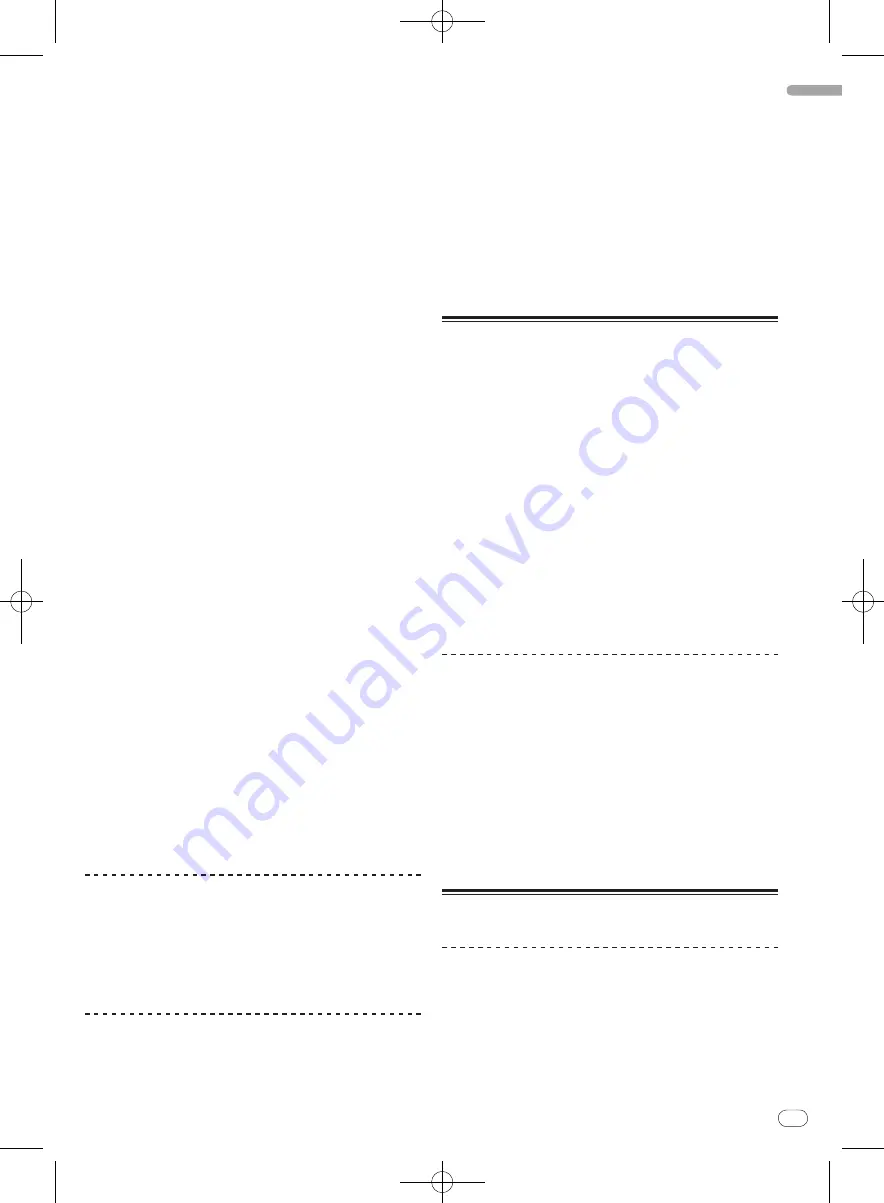
DRB1554-A
En
23
English
22
23
About sessions
“Session” refers to one unit of playback. A new session will be created
each time ITCH is re-opened or a new session is started manually.
When [
d
] at the left of an item in the [
period
] column is clicked, the dif-
ferent sessions recorded in the history are displayed.
When [
d
] to the left of the individual sessions is clicked, the tracks and
artists played in that session are displayed.
!
The editing operations below can be performed on sessions.
—
START SESSION
: Starts a new session.
—
END SESSION
: Ends the session.
—
INSERT TRACK
: Adds information for a track that has not been
played into the session (manual input).
—
EXPORT
: Exports and saves the session information.
Inputting the track information manually
You can add information for tracks not played in ITCH into your session
(e.g., if you played one of your favorite vinyl or music CD).
1 Select the position at which you want to input the
track information, then click [INSERT TRACK].
A new row is added below the selected position.
2 Double-click the inserted track fields and edit your
information accordingly.
The session name and artist name can be input.
Exporting sessions
The [
HISTORY
] panel data can be exported.
1 Select the name of the session you want to export.
2 Click the tab to the right of [EXPORT].
Select the format in which the data is to be saved.
—
text
: Text file format. This can be opened without using special
software.
—
CSV
: A file format used for spreadsheet software, etc.
—
m3u
: A file format that can be imported to music file playback
software, etc. The audio data is not included; information on the
location where the files is stored is recorded.
(Track information inserted into the session by clicking [
INSERT
TRACK
] is not included in files of this format.)
3 Click [EXPORT].
The data export starts.
!
The exported data is stored in the following directory.
Windows:
My Music
>
_Serato_
>
History Export
Macintosh:
Music
>
_Serato_
>
History Export
Copying sessions into the crate list panel
Session information can be copied as one of the items in the crate list
panel.
Drag and drop the name of the session you want to copy
to the crate list panel.
A note for users who have installed other
Serato Audio Research DJ software
ITCH shares its library with Scratch Live. The loop and cue points of
tracks set with Scratch Live can be used as such with ITCH, and informa-
tion set with ITCH can likewise be used with Scratch Live. If you use both
software programs alternately, note that their libraries will have the same
contents.
About backing up library information
When ITCH is installed, the [
_Serato_
] folder is created at the location
in the computer shown below, and the library and crate information is
stored in this folder.
Windows:
My Documents
>
My Music
>
_Serato_
Macintosh:
Users
>
Music
>
_Serato_
!
When tracks are added to the library from an external hard disk, for
example, the [
_Serato_
] folder is also created on the hard disk.
When ITCH is quit the first time after installing it, a confirmation mes-
sage concerning the creation of a backup library is displayed.
When you check [
Backup library
] on the confirmation message screen,
click [
Yes
], then close the software, the [
_Serato_Backup
] folder is cre-
ated in the [
My Music
] folder (in the [
Music
] folder for Macintosh) and
the library information is backed up.
After this, whenever you check [
Backup library
] on the confirmation
message screen, click [
Yes
], then close the software, the information is
backed up and the previous backup is overwritten.
!
The confirmation message concerning the creation of a backup is
again displayed in the following cases.
—
When over 1 week has passed since the last backup
—
When there is no backup
Loading tracks to decks
1 Select the track you want to load.
Set the cursor to the track you want to load to the deck.
!
For details, see
Selecting items
on page 20.
2 Press the [LOAD (INST. DOUBLES)] buttons for the
decks into which you want to load the tracks.
The selected tracks are loaded to the respective decks.
!
When tracks that have not been added to the library are loaded
directly into a deck, they are automatically added to [
All...
] on
the crate list panel.
!
With tracks selected, the tracks can be loaded into deck (A) or
deck (B) by pressing [
c
] or [
d
] while pressing the [Shift] key on
the computer’s keyboard.
!
Tracks can also be loaded into decks by dragging and dropping
them.
!
When [
c
] or [
d
] is pressed while pressing the [Shift] and [Alt]
buttons on the computer, the decks are emptied.
!
When a new track is loaded into a deck, the headphones [
CUE
]
button for the deck in which it is loaded lights and the sound is
output from the headphones [
CUE
] channel.
Instant Doubles
During playback on one of the decks, the track loaded in that deck can
be loaded to the other deck and played from the same position. (Instant
Doubles)
The following example describes the operation for playing the deck (A)
track on deck (B) as well.
1 Load a track into deck (A) and play it.
2 While pressing the [SHIFT] button on deck (B), press
the [LOAD (INST. DOUBLES)] button on deck (B).
The track loaded in deck (A) is also loaded into deck (B) and played from
the same position.
!
When deck (A) is in the pause mode, the pause mode is set at
the same position for the track on deck (B).
Playing and pausing
Playback
1 Load a track in deck.
!
For details on operation, see
Loading tracks to decks
on page 23.
2 Press the [PLAY/PAUSE
f
] button.






























