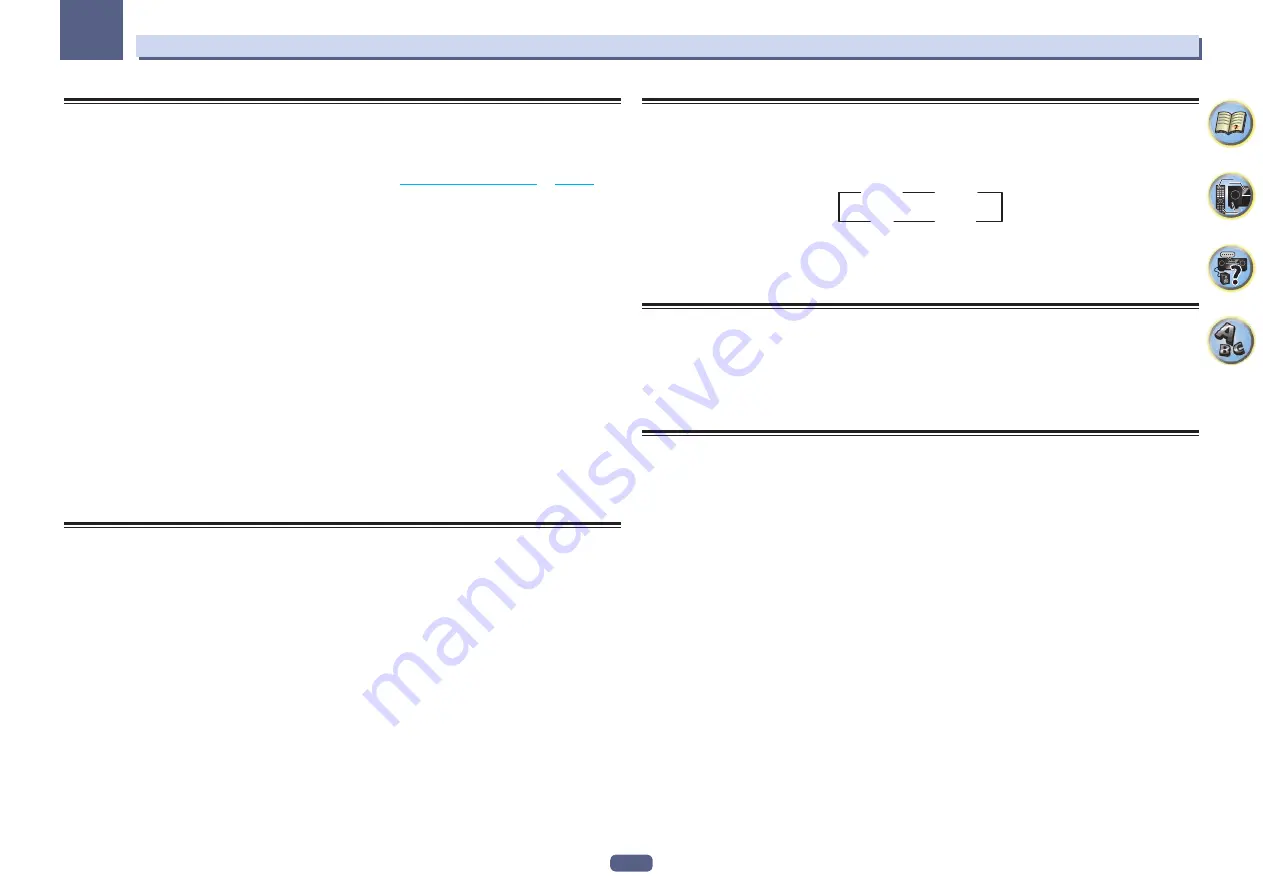
85
Using other functions
09
Making an audio or a video recording
You can make an audio or a video recording from the built-in tuner, or from an audio or video source connected to
the receiver (such as a CD player or TV).
Keep in mind you can’t make a digital recording from an analog source or vice-versa, so make sure the compo-
nents you are recording to/from are hooked up in the same way (see
for more on connections).
!
The receiver’s volume, Audio parameters (the tone controls, for example), and surround effects have no effect
on the recorded signal.
!
Some digital sources are copy-protected, and can only be recorded in analog.
!
Some video sources are copy-protected. These cannot be recorded.
Since the video converter is not available when making recordings (from the video
OUT
jacks) make sure to use
the same type of video cable for connecting your recorder as you used to connect your video source (the one you
want to record) to this receiver. For example, you must connect your recorder using Component video if your
source has also been connected using Component video.
1 Select the source you want to record.
You can use the input function buttons on the remote control or the front panel
INPUT SELECTOR
dial.
2 Prepare the source you want to record.
Tune to the radio station, load the CD, video, DVD etc.
3 Select the input signal according to the signal to be recorded.
Use the remote control’s
AUDIO P.
button.
4 Prepare the recorder.
Insert a blank tape, MD, video etc. into the recording device and set the recording levels. Refer to the instructions
that came with the recorder if you are unsure how to do this. Most video recorders set the audio recording level
automatically-check the component’s instruction manual if you’re unsure.
5 Start recording, then start playback of the source component.
Network settings from a web browser
Network settings can be made using the browser on a computer connected to the same LAN as the receiver.
1 Press
u
STANDBY/ON to switch on the receiver.
2 Turn on the computer’s power and launch the Internet browser.
3 Input the receiver’s IP address into the browser’s address input field.
Access the IP address“http://(the receiver’s IP address)” from a web browser. You can display the IP address of
the unit on the unit’s display by pressing the
STATUS
button on the remote control.
When connected with the receiver, the AVNavigator menu screen appears in the browser.
4 On the AVNavigator menu screen, select Network Setup.
5 Select the item you want to set.
Using the sleep timer
The sleep timer switches the receiver into standby after a specified amount of time so you can fall asleep without
worrying about the receiver being left on all night. Use the remote control to set the sleep timer.
%
Press SLEEP repeatedly to set the sleep time.
30 min
60 min
Off
90 min
!
You can check the remaining sleep time at any time by pressing
SLEEP
once. Pressing repeatedly will cycle
through the sleep options again.
!
The sleep timer is valid for all zones. If any zone is on, the sleep timer continues functioning.
Dimming the display
You can choose between four brightness levels for the front panel display. Note that when selecting sources, the
display automatically brightens for a few seconds.
Turning off the display is effective for suppressing noise from the display that affects sound quality.
%
Press DIMMER repeatedly to change the brightness of the front panel display.
!
You can also choose to turn the display off. In this case, the
FL OFF
indicator lights.
Checking your system settings
Use the status display screen to check your current settings for features such as surround back channel process-
ing and your current MCACC preset.
1 Press STATUS.
2 Use
i
/
j
to check the system setting.
The information on the main unit display switches as shown below each time one of the buttons is pressed.
IP address
f
Audio format
f
Sampling frequency
f
MCACC memory
f
Auto phase control plus correc-
tion value
f
Input source to be played in
ZONE 2
f
Input source to be played in
ZONE 3
f
Input source to
be played in
HDZONE
f
HDMI output setting
f
Subzone to which
HDZONE
is output
!
For some settings, some items are not displayed.
3 When you’re finished, press STATUS again to switch off the display.
















































