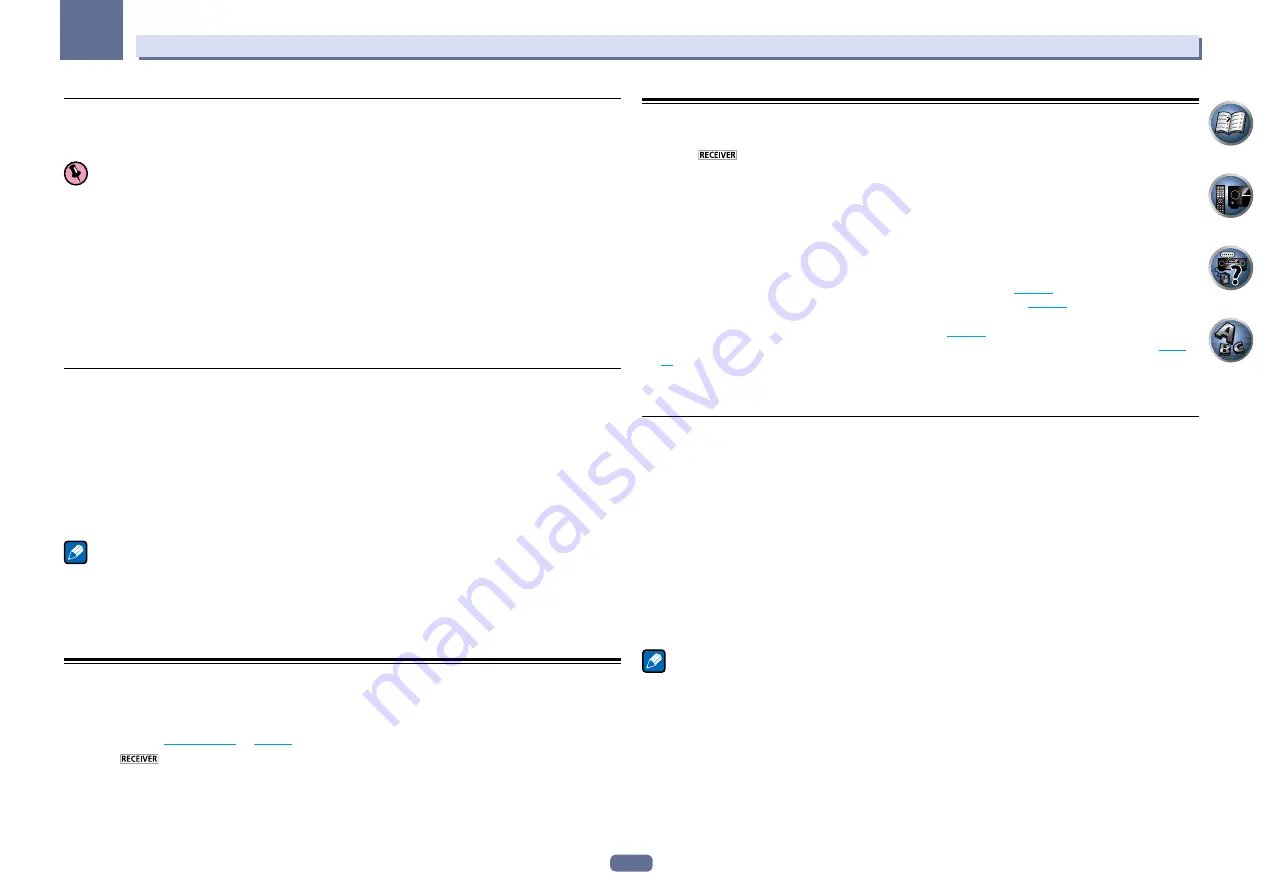
87
12
The System Setup and Other Setup menus
Parental Lock
Set restrictions for using Internet services. Also set the password accompanying the usage restrictions.
!
Upon shipment from the factory, the password is set to “0000”.
Important
When the
INTERNET RADIO
,
SiriusXM
,
PANDORA
or
FAVORITES
input is selected, the setting made here can-
not be reflected.
1 Select ‘Parental Lock’ from the Network Setup menu.
2 Input the password.
Use
i
/
j
to select a character,
k
/
l
to set the position, and
ENTER
to confirm your selection.
3 Specify whether to turn Parental Lock on or off.
!
OFF
– Internet services are not restricted.
!
ON
– Internet services are restricted.
4 If you want to change the password, select Change Password.
In this case, the procedure returns to step 2.
Port Number Setting
On this receiver, there can be up to 5 numbers of ports where signals are received. One of these, port 8102 cannot
be changed, but the desired number can be set for the 4 other ports.
1 Select ‘Port Number Setting’ from the Network Setup menu.
2 Select the port number you want to change.
3 Input the port number.
!
Use
i
/
j
to select a character,
k
/
l
to set the position, and
ENTER
to confirm your selection.
!
It is not possible to set the same port number more than once.
4 If there are other port numbers you want to change, repeat steps 2 and 3.
Note
!
When the wireless LAN converter (AS-WL300) is connected, the port number cannot be set to port 3.
!
We recommend setting the port number to 23 or within the range of 49152 to 65535.
!
When the port number is changed, network communications between the receiver and AVNavigator are no
longer possible. In this case, click
Settings
on the AVNavigator’s function menu, select the IP Address tab and
input one of the port numbers set on the receiver side to enable communications with AVNavigator.
Checking the Network Information
The setting status of the following network-related items can be checked.
!
IP Address
– Check the IP address of this receiver.
!
MAC Address
– Check the MAC address of this receiver.
!
Friendly Name
.
1 Press
on the remote control, then press HOME MENU.
A Graphical User Interface (GUI) screen appears on your TV. Use
i
/
j
/
k
/
l
and
ENTER
to navigate through the
screens and select menu items. Press
RETURN
to exit the current menu.
2 Select ‘Network Information’ from the Home Menu.
Display the setting status of the network-related items.
The Other Setup menu
The
Other Setup
menu is where you can make customized settings to reflect how you are using the receiver.
1 Press
on the remote control, then press HOME MENU.
A Graphical User Interface (GUI) screen appears on your TV. Use
i
/
j
/
k
/
l
and
ENTER
to navigate through the
screens and select menu items. Press
RETURN
to exit the current menu.
2 Select ‘System Setup’ from the Home Menu.
3 Select ‘Other Setup’, then press ENTER.
4 Select the setting you want to adjust.
If you are doing this for the first time, you may want to adjust these settings in order:
!
Auto Power Down
– Sets the power to turn off automatically when the receiver is not being used.
!
Volume Setup
– Sets up the volume-related operations of this receiver (
).
!
Remote Control Mode Setup
– Sets this receiver’s remote control mode (
!
Software Update
– Use to update the receiver’s software and check the version.
!
ZONE Setup
– Use to make the sub zone-related settings (
!
EXTENSION Setup
– Allows the CU-RF100 to be used even when the receiver is in the standby mode (
5 Make the adjustments necessary for each setting, pressing RETURN to confirm after each
screen.
Auto Power Down
The power can be set to turn off automatically if no operation has been performed for a specific amount of time
with no audio or video signals being input to the receiver. When using ZONE 2 or ZONE 3, the ZONE 2 or ZONE 3
power can also be set to turn off, but for ZONE 2 or ZONE 3 the power turns off automatically after the amount of
time set here even if signals are being input or operations have been performed.
Different times can be set for the main zone, ZONE 2 and ZONE 3.
1 Select ‘Auto Power Down’ from the Other Setup menu.
2 Select the zone you want to set and set the time after which the power turns off.
!
MAIN
– The time can be selected from among “
15 min
”, “
30 min
”, “
60 min
” and “
OFF
”. The power turns off
after there has been no signal and no operation for the selected time.
!
ZONE 2
– The time can be selected from among “
30 min
”, “
1 hour
”, “
3 hours
”, “
6 hours
”, “
9 hours
” and
“
OFF
”. The power turns off after the selected time.
!
ZONE 3
– The time can be selected from among “
30 min
”, “
1 hour
”, “
3 hours
”, “
6 hours
”, “
9 hours
” and
“
OFF
”. The power turns off after the selected time.
Note
!
Depending on the connected devices, the Auto Power Down function may not work properly due to excessive
noise or other reasons.






























