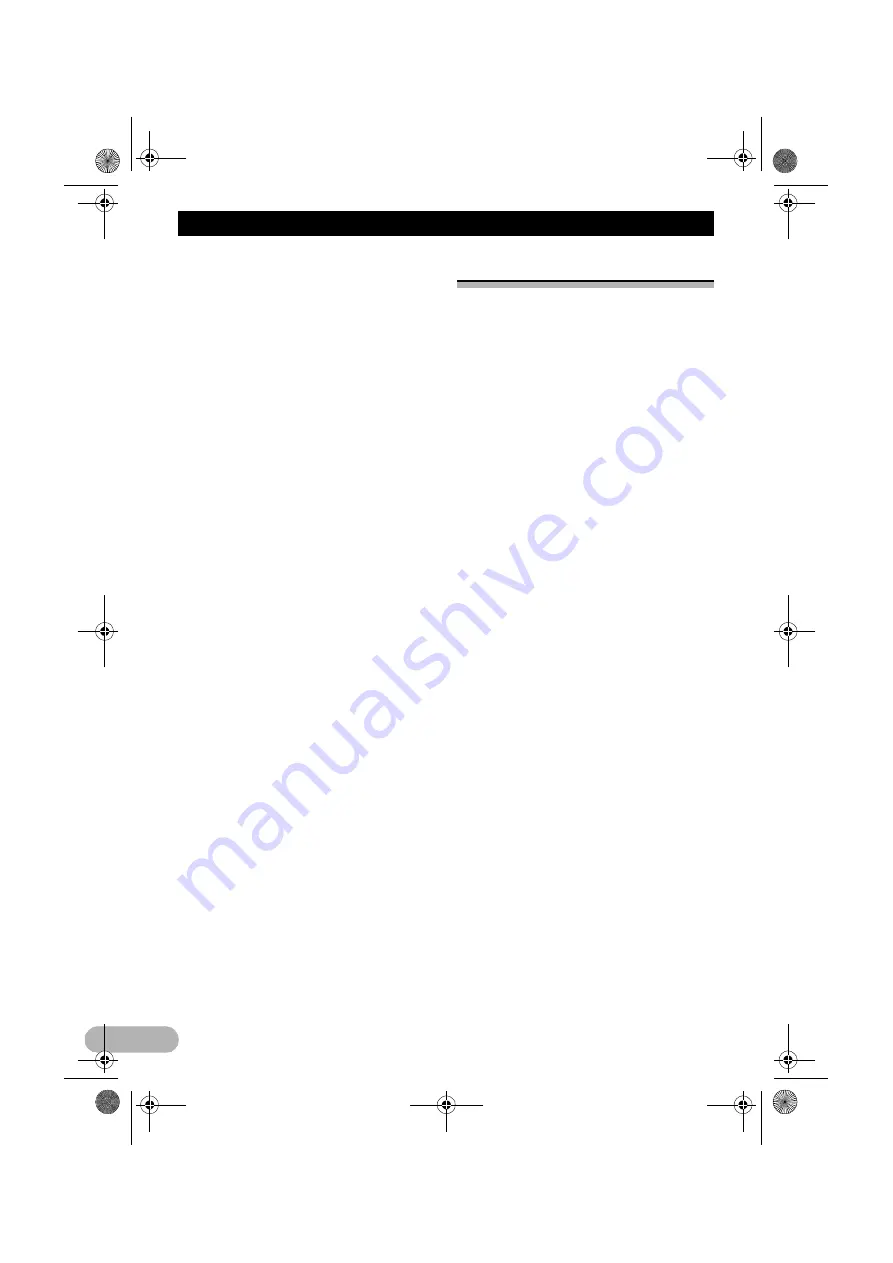
92
Customising preferences of the navigation
–
Audio and Visual
: you receive a verbal
warning when you exceed the speed limit
with the given percentage.
–
Visual
: the current speed limit is shown
on the map when you exceed it.
If you prefer to see the speed limit sign on
the map all the time (normally it is shown
only if your speed exceeds it), you can set
it here.
• Alert Point Settings
:
This feature allows you to receive a warning
when approaching a Road Safety Camera
or other alert points like school zones or
railroad crossings. You must ensure on
your own liability that using this feature is
legal in the country where you intend to use
it.
You can set the alert for the different alert
point categories individually. The following
alert types are available:
–
Audio and Visual
: beeps can be played
(natural voice) or the type of the alert can
be announced (TTS) while you are
approaching one of these points, and an
extra alert can warn you if you exceed
the given speed limit while approaching.
–
Visual
: the type of the alert point, its
distance and the related speed limit
appear on the map screen while you are
approaching one of these cameras.
For some of the alert points, the enforced or
expected speed limit is available. For these
points, the audio alert can be different if you
are below or above the given speed limit.
–
When approaching
: The audio alert is
always played when approaching one of
these alert points. In order to draw your
attention, the alert is different when you
exceed the speed limit.
–
Only when speeding
: The audio alert is
only played when you exceed the given
speed limit.
• Warning Sign Alerts
:
Maps may contain driver alert information.
Touch this key to turn on or off these
warnings and to set the distance from the
hazard to receive the warning at. These
can be set individually for the different
warning types.
Customising the quick menu
You can customise the items of the quick
menu.
1. Display the settings screen.
➲
For details of the operations, refer to
“Displaying the screen for navigation
settings” on page 91.
2. Touch [Customise Quick Menu].
3. Touch the key from the list that you want
to set.
• Favourites
:
Displays the list of your favourite
destinations.
• Overview
:
Displays a 2D map scaled and positioned to
show the entire route.
• Quick Place Search
:
This function lets you search for a place
along your route or around your current
location if there is no route calculated.
• Map Settings
:
Displays the map related settings.
• Visual Guidance Settings
:
Displays the settings related to route
information on the map screen.
• Traffic
:
Displays the traffic information.
• Avoid
:
Touching this key lets you bypass parts of
the recommended route.
• Cancel Route
:
Cancels the route and stops navigation.
The key is replaced with the next one if
waypoints are given.
• Remove Next Waypoint
:
Skips the next waypoint from the route.
• Trip Monitor
:
Displays the “
Trip Monitor
” where you can
manage your trip logs and track logs that
you previously saved.
• Where Am I?
:
Displays a special screen with information
about the current position and a key to
search for nearby emergency or roadside
assistance services.
• Create Route
/
Edit Route
:
Displays the screen for creating a route to
the destination or editing the current route.
13-MAN-AVICF550-EN.fm Page 92 Monday, April 8, 2013 3:02 PM






























