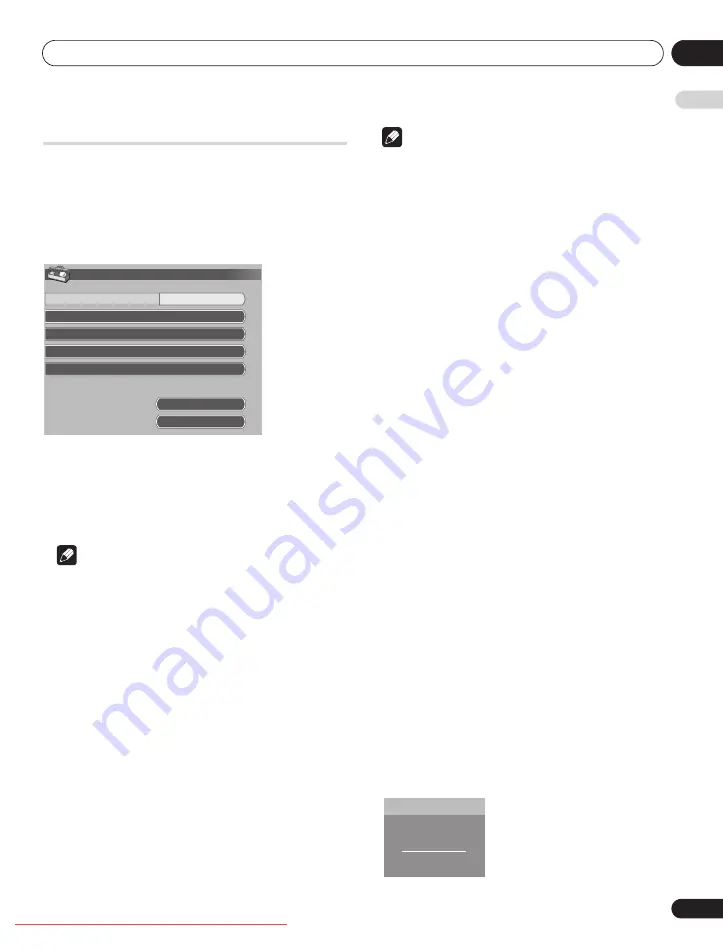
Using the HDMI Control
13
77
En
E
n
glish
Setting the HDMI Control
Selecting the input terminal
Select the HDMI terminal to which the external device is connected
in order to use the HDMI Control functions.
1
Press HOME MENU.
2
Select “Option” (
/
then ENTER).
3
Select “HDMI Control Setting” (
/
then ENTER).
4
Select “Input Setting” (
/
then ENTER).
5
Select “INPUT 1” , “INPUT 3” or “INPUT 4” (
/
then ENTER).
Only the device that supports the HDMI Control and is connected
through the selected INPUT terminal is available for the HDMI
Control functions.
6
Press HOME MENU to exit the menu.
Note
• If you have selected “Enable” for “HD AV Converter”, you do not
need to enter settings in “Input Setting”.
• “INPUT 1” or “INPUT 3” can only be selected when “Enable” has
been selected for the “HDMI Input” menu (see
• If you have selected “Off” in step 5, a message “Operations cannot
be carried out. Confirm the HDMI control settings.” appears when
HDMI CONTROL
is pressed on the remote control unit.
• If you operate an HDMI supported device(s) using an HDMI
terminal other than the terminal selected in “Input Setting”, a
malfunction may occur. When connecting to any HDMI terminals
other than the terminal selected in “Input Setting”, make sure to
enter the settings of the external device(s) so that the HDMI
Control function does not operate.
Selecting the Power Off Control
You can select whether or not the connected device is turned Off
when the flat screen TV is turned Off.
(factory default is “On”)
1
Repeat steps 1 to 3 in
Selecting the input terminal
.
2
Select “Power Off Control” (
/
then ENTER).
3
Select “On” (
/
then ENTER).
4
Press HOME MENU to exit the menu.
Note
• The “Power Off Control” function is valid for the devices
connected to any of HDMI terminals at the rear of the flat screen
TV.
Selecting the Power-On Ready
You can select whether or not the flat screen TV is turned On when
the connected Pioneer recorder or player is turned On and images
are input to the flat screen TV.
(factory default is “On”)
1
Repeat steps 1 to 3 in
Selecting the input terminal
.
2
Select “Power-On Ready” (
/
then ENTER).
3
Select “On” (
/
then ENTER).
4
Press HOME MENU to exit the menu.
Selecting the Hold Sound Status
You can select whether or not audio continues to come from the
connected Pioneer AV system even if the system is placed into
standby during HDMI Control operations.
(factory default is “Off”)
1
Repeat steps 1 to 3 in
Selecting the input terminal
.
2
Select “Hold Sound Status” (
/
then ENTER).
3
Select “On” (
/
then ENTER).
4
Press HOME MENU to exit the menu.
Selecting the HD AV Converter
The HD AV Converter is an HDMI input selector that will be
launched on the market by Pioneer. It has both HDMI and analogue
input terminals that support the HDMI Control functions.
When the HD AV Converter mode is selected, you can switch the
HD AV Converter input terminals using the remote control unit of
the flat screen TV. Picture and sound quality can also be adjusted
for each input terminal on the HD AV Converter. For details on
selecting the HD AV Converter mode, see the following:
(factory default is “Disable”)
1
Repeat steps 1 to 3 in
Selecting the input terminal
.
2
Select “HD AV Converter” (
/
then ENTER).
3
Select “Enable” (
/
then ENTER).
4
Press HOME MENU to exit the menu.
HD AV Converter mode
In the HD AV Converter mode, functions and menus unique to the
HD AV Converter are available as follows:
Channel display
In the HD AV Converter mode, a channel display appears as one of
the input terminals (INPUT 1 to INPUT 5) selected. The input
terminal displayed at the top of the screen is for the HD AV
Converter connected, followed by “HD AV Converter”.
Input Setting
Power Off Control
Power-On Ready
Hold Sound Status
HD AV Converter
On
INPUT 4
On
Off
Disable
Power On Test
Power Off Test
HDMI Control Setting
HD AV
Converter
STANDARD
CINEMA 14:9
INPUT 3
PDP-LX6090.book Page 77 Monday, February 25, 2008 10:08 AM






























