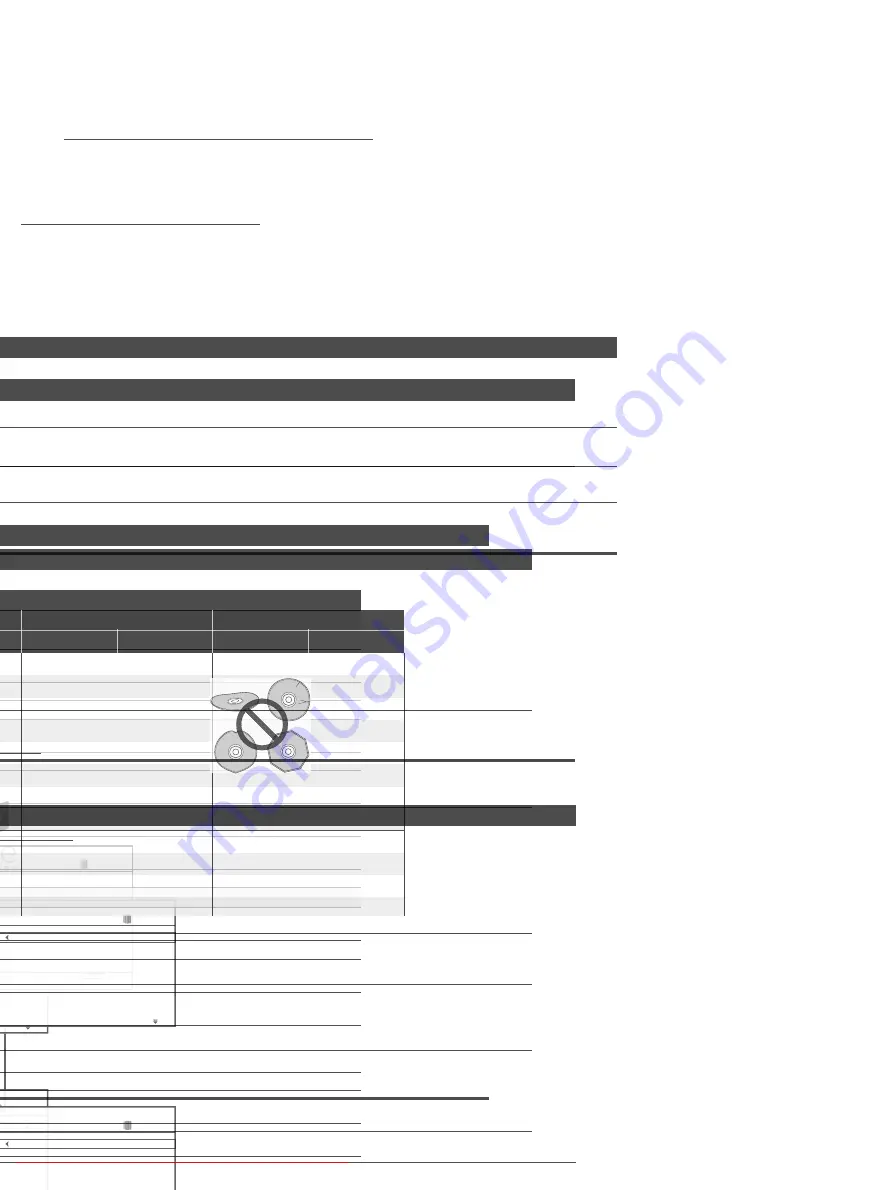
4
En
Contents
01 Before you start
Features
. . . . . . . . . . . . . . . . . . . . . . . . . . . . . . . . . . . . . . . . . . . . 5
What’s in the box
. . . . . . . . . . . . . . . . . . . . . . . . . . . . . . . . . . . . . 6
Putting the batteries in the remote control
. . . . . . . . . . . . . . . . . . 6
Using the remote control
. . . . . . . . . . . . . . . . . . . . . . . . . . . . . . . 6
Disc/content format playback compatibility
. . . . . . . . . . . . . . . . . 6
File compatibility
. . . . . . . . . . . . . . . . . . . . . . . . . . . . . . . . . . . . . 7
Titles and chapters
. . . . . . . . . . . . . . . . . . . . . . . . . . . . . . . . . . . . 8
DVD-Video regions
. . . . . . . . . . . . . . . . . . . . . . . . . . . . . . . . . . . . 8
BD-ROM regions
. . . . . . . . . . . . . . . . . . . . . . . . . . . . . . . . . . . . . 8
02 Connecting up
Rear panel
. . . . . . . . . . . . . . . . . . . . . . . . . . . . . . . . . . . . . . . . . . 9
Easy connections
. . . . . . . . . . . . . . . . . . . . . . . . . . . . . . . . . . . . 10
Using other types of video output
. . . . . . . . . . . . . . . . . . . . . . . . 10
Connecting for HDMI output
. . . . . . . . . . . . . . . . . . . . . . . . . . . 11
Connecting using the component video output
. . . . . . . . . . . . . 12
Changing the output video resolution
. . . . . . . . . . . . . . . . . . . . 12
Connecting using an S-Video output
. . . . . . . . . . . . . . . . . . . . . 13
Connecting for surround sound
. . . . . . . . . . . . . . . . . . . . . . . . . 13
Network connection
. . . . . . . . . . . . . . . . . . . . . . . . . . . . . . . . . . 14
Controlling this player via another Pioneer component
. . . . . . . 14
Using an external IR receiver with this player
. . . . . . . . . . . . . . . 14
03 Controls and displays
Front panel
. . . . . . . . . . . . . . . . . . . . . . . . . . . . . . . . . . . . . . . . . 15
Remote control
. . . . . . . . . . . . . . . . . . . . . . . . . . . . . . . . . . . . . 16
Front panel display
. . . . . . . . . . . . . . . . . . . . . . . . . . . . . . . . . . . 17
04 Getting Started
Switching on and setting up
. . . . . . . . . . . . . . . . . . . . . . . . . . . 18
Using the on-screen displays
. . . . . . . . . . . . . . . . . . . . . . . . . . . 19
Setting up for network use
. . . . . . . . . . . . . . . . . . . . . . . . . . . . . 19
Playing movies, music and photos
. . . . . . . . . . . . . . . . . . . . . . . 20
Playing BD/DVD movies and audio CD
. . . . . . . . . . . . . . . . . . . 20
Playback controls
. . . . . . . . . . . . . . . . . . . . . . . . . . . . . . . . . . . . 21
Frequently Asked Questions
. . . . . . . . . . . . . . . . . . . . . . . . . . . . 24
05 Using the Disc Navigator
Introduction
. . . . . . . . . . . . . . . . . . . . . . . . . . . . . . . . . . . . . . . . 25
Movie Navigator
. . . . . . . . . . . . . . . . . . . . . . . . . . . . . . . . . . . . . 25
Photo Navigator
. . . . . . . . . . . . . . . . . . . . . . . . . . . . . . . . . . . . . 27
Music Navigator
. . . . . . . . . . . . . . . . . . . . . . . . . . . . . . . . . . . . . 28
06 Using the Home Media Gallery
Introduction
. . . . . . . . . . . . . . . . . . . . . . . . . . . . . . . . . . . . . . . . 30
About network playback
. . . . . . . . . . . . . . . . . . . . . . . . . . . . . . .30
Using the Home Media Gallery
. . . . . . . . . . . . . . . . . . . . . . . . . .31
Movie Navigator
. . . . . . . . . . . . . . . . . . . . . . . . . . . . . . . . . . . . . 31
Photo Navigator
. . . . . . . . . . . . . . . . . . . . . . . . . . . . . . . . . . . . . 33
Music Navigator
. . . . . . . . . . . . . . . . . . . . . . . . . . . . . . . . . . . . . 34
About Windows Media Connect
. . . . . . . . . . . . . . . . . . . . . . . . . 36
07 Video/Audio Adjust menu
Video Adjust
. . . . . . . . . . . . . . . . . . . . . . . . . . . . . . . . . . . . . . . . 37
Audio Adjust
. . . . . . . . . . . . . . . . . . . . . . . . . . . . . . . . . . . . . . . . 38
08 Initial Setup menu
Using the Initial Setup menu
. . . . . . . . . . . . . . . . . . . . . . . . . . . . 39
About the audio output settings
. . . . . . . . . . . . . . . . . . . . . . . . . 42
Speaker Setup
. . . . . . . . . . . . . . . . . . . . . . . . . . . . . . . . . . . . . . . 43
09 Additional information
Taking care of your player and discs
. . . . . . . . . . . . . . . . . . . . . .44
Screen sizes and disc formats
. . . . . . . . . . . . . . . . . . . . . . . . . . . 45
Resetting the player
. . . . . . . . . . . . . . . . . . . . . . . . . . . . . . . . . .45
Setting up the remote to control your TV
. . . . . . . . . . . . . . . . . . . 45
TV Preset code list
. . . . . . . . . . . . . . . . . . . . . . . . . . . . . . . . . . . . 46
BD/DVD language code list
. . . . . . . . . . . . . . . . . . . . . . . . . . . . .47
BD/DVD country/area code list
. . . . . . . . . . . . . . . . . . . . . . . . . . 47
Troubleshooting
. . . . . . . . . . . . . . . . . . . . . . . . . . . . . . . . . . . . . 48
Glossary
. . . . . . . . . . . . . . . . . . . . . . . . . . . . . . . . . . . . . . . . . . .53
License
. . . . . . . . . . . . . . . . . . . . . . . . . . . . . . . . . . . . . . . . . . . .54
Specifications
. . . . . . . . . . . . . . . . . . . . . . . . . . . . . . . . . . . . . . . 63
Downloaded From DvDPlayer-Manual.com Pioneer Manuals
Before you start
01
6
En
Movie file playback
Video files encoded in the WMV (Windows Media* Video), MPEG-1/2
formats are playable from DVD-R/-RW, or from a connected media
server.
Music file playback
This player supports various audio formats, including WMA
(Windows Media* Audio), MP3 and WAV. You can play files stored
on DVD-R/-RW, or from a connected media server.
Photo file playback
PNG, GIF and JPEG image files — including the popular EXIF format
used by most digital cameras to store picture shooting information
together with the JPEG image — are playable from DVD-R/-RW, or
from a connected media server.
*
“Windows Media™” is a trademark of Microsoft Corporation.
This product includes technology owned by Microsoft Corporation and cannot be
used or distributed without a license from Microsoft Licensing, Inc.
What’s in the box
Please confirm that the following accessories are in the box along
with these operating instructions when you open it:
• Remote control
• AA/R6P dry cell batteries x2
• Stereo audio cable (red/white plugs)
• Video cable (yellow plugs)
• HDMI cable
• LAN cable
• Power cable
• Warranty card
Putting the batteries in the remote
control
•
Insert two AA/R6P batteries into the battery compartment
following the indications (
,
) inside the compartment.
Important
Incorrect use of batteries can result in hazards such as leakage and
bursting. Please observe the following:
• Don’t mix new and old batteries together.
• Don’t use different kinds of batteries together — although they
may look similar, different batteries may have different voltages.
• Make sure that the plus and minus ends of each battery match
the indications in the battery compartment.
• Remove batteries from equipment that isn’t going to be used for
a month or more.
• When disposing of used batteries, please comply with
governmental regulations or environmental public instruction’s
rules that apply in your country/area.
Using the remote control
Please keep in mind the following when using the remote control:
• Make sure that there are no obstacles between the remote and
the remote sensor on the unit.
• The remote has a range of about 7 m (at an angle of 30º from
either side of the sensor). Use within this range in front of the
remote control sensor on the front panel.
• Remote operation may become unreliable if strong sunlight or
fluorescent light is shining on the unit’s remote sensor.
• Remote controllers for different devices can interfere with each
other. Avoid using remotes for other equipment located close to
this unit.
• Replace the batteries when you notice a fall off in the operating
range of the remote.
• When the batteries run down or you change the batteries, the TV
preset codes are automatically reset. See
Resetting the player
on
page 45 to reset them.
Disc/content format playback
compatibility
General disc compatibility
This player is compatible with a range of disc types (media) and
formats. Compatible discs will usually feature one of the following
logos on the disc and/or disc packaging. Note however that some
disc types, such as recordable BD, DVD or CD, may be in an
unplayable format — see below for further compatibility
information.
•
“Blu-ray Disc” and
are trademarks.
•
is a trademark of DVD Format/Logo Licensing Corporation.
• This player may not be able to play perfectly every disc that
features one of the logos listed above. Please contact Pioneer if
you find a disc that won’t play properly.
Do not use o sto e batte ies in di ect sunlight o
othe excessively hot lace, such as inside a ca o
nea a heate . This can cause batte ies to leak,
ove heat, ex lode o catch fi e. It can also educe the
life o e fo mance of batte ies.
Downloaded From DvDPlayer-Manual.com Pioneer Manuals
8
En
File extensions
The following file extensions should be used with this player:
•
Video
.wmv .mpg .mpeg
•
Audio
.wma .mp3 .wav
•
Image
.jpg .jpeg .png .gif
Even when files have a supported file extension, some files may not
play or display depending on the content or media server type.
Titles and chapters
BD and DVD movie discs are divided into one or more titles. Titles
may be further subdivided into chapters.
DVD-Video regions
All commercially produced DVD movies (DVD-Video discs) carry a
region mark on the case somewhere that indicates which region(s)
of the world the disc is compatible with. This player also has a region
mark, which you can find on the rear panel. Discs from incompatible
regions will not play in this player. Discs marked
ALL
will play in any
player.
The diagram below shows the various DVD regions of the world.
This player is
REGION 2
.
BD-ROM regions
Like DVD movies, BD movie discs (BD-ROM) also carry a region
mark that indicates which region(s) of the world the disc is
compatible with. This player also has a region mark, which you can
find on the rear panel. Discs from incompatible regions will not play
in this player. Discs marked
ALL
will play in any player.
The diagram below shows the various BD-ROM regions of the world.
This player is
REGION B
.
Title 1
Title 2
Title 3
Chapter 1 Chapter 2 Chapter 3 Chapter 1 Chapter 1 Chapter 2
REGION A
REGION B
REGION C
Downloaded From DvDPlayer-Manual.com Pioneer Manuals
Connecting up
02
10
En
Easy connections
This is a basic setup that allows you to watch discs on your TV using
just the cables supplied.
Important
• This player is equipped with copy protection technology. Do not
connect this player to your TV via a VCR using AV cables, as the
picture from this player will not appear properly on your TV. (This
player may also not be compatible with some combination TV/
VCRs for the same reason; refer to the manufacturer for more
information.)
• Do not unplug the player from the power outlet while it is
switched on.
• Do not plug this player into a switched power supply found on
some amplifiers and AV receivers.
1
Connect the VIDEO OUT and one pair of AUDIO OUT jacks
to a set of audio/video inputs on your TV.
Use the supplied red/white stereo audio and yellow video cables.
Make sure you match up the left and right audio outputs with their
corresponding inputs for correct stereo sound.
See
Using other types of video output
below if you want to use a
different type of connection.
2
Connect the supplied AC power cord to the AC IN inlet,
then plug into a power outlet.
Using other types of video output
This player has standard (composite), S-Video and component video
outputs, as well as an HDMI connector (for digital video/audio).
In order to be able to watch HD (high definition) BDs at their full
resolution, you should connect the player to your TV using either the
component video output, or (even better) the HDMI output.
An HDMI connection will additionally give you HD output when
watching DVDs.
If your display has neither of these connection types, an S-Video jack
is also provided, which should give slightly better video quality than
using the standard video output.
Downloaded From DvDPlayer-Manual.com Pioneer Manuals
Connecting up
02
12
En
Connecting using the component
video output
You can use the component video output instead of the standard
video out jack to connect this player to your TV (or other equipment).
•
Use a component video cable (not supplied) to connect the
COMPONENT VIDEO OUT jacks to a component video input on
your TV, monitor or AV receiver.
Be careful to match up the colours of the three jacks for correct
connection.
Changing the output video resolution
Use the
OUTPUT RESOLUTION
button located on both the front
panel and the remote control to switch the output video resolution
for the HDMI and component video outputs.
The table below shows the output settings.
*1
Video output is 480i during copy protected DVD-Video playback.
*2
Video output during BD-ROM playback is 576i/480i depending on the disc.
*3
Refer to 24p output below for conditions.
*4
The frame frequency for 1080/24p is still 60 Hz.
*5
The video output will be interrupted when switching the video output.
*6
For resolutions that cannot be output by component output, video is output in the
following resolutions:
PAL: 576/50i
NTSC: 480/60i
Note
• Depending on your display, some of the settings may result in
the picture disappearing. In this case, press
OUTPUT
RESOLUTION
repeatedly until the picture re-appears.
• 720/50p, 1080/50i, 1080/50p, 1080/60p and 1080/24p output is
only compatible with HDMI displays. They are not compatible
with the component video output.
• When
Output Video Resolution
is set to
720p
,
1080i
or
1080p
,
video is output in 16:9 format even if
TV Aspect Ratio
is set to
4:3
(Standard)
. See
TV Aspect Ratio
on page 39.
• If the contours of the displayed subjects look jagged or blurred,
try setting the Output Video Resolution to 576i/480i. (If you
connected this player to your TV with the HDMI connection and
the picture disappears when you switch the Output Video
Resolution to 576i/480i, use the component connection with the
576i/480i Output Video Resolution or S-Video, the standard
composite connection instead.)
• Note that when using a Component Video connection with a TV
or other AV component (
not
using HDMI), 480/60i video may be
output in 480/60p, and 576/50i video may be output in 576/50p.
24p output
For smooth presentation of 1080/24p or 720/24p video with an
HDMI-equipped display compatible with 1080/24p input, set
24p
Direct Out
on this player to
On
(see page 39).
This player will output 1080/24p video over HDMI in the following
cases:
• 1080/24p video: When the Output Video Resolution is set to
Auto
or
Source Direct
.
• 720/24p video: When the Output Video Resolution is set to
Auto
.
Note
• Even when
24p Direct Out
is set to
On
, if a TV not compatible with
1080/24p video is connected, the actual frame frequency of the
video output will be 60 Hz.
• The video output will be interrupted when switching the video
output from 1080/24p or 720/24p to other output video
resolutions, or when switching to 1080/24p or 720/24p from
other output video resolutions.
Setting
TV
system
HDMI output
Component
output
Video/S-Video
output
AUTO
PAL
NTSC
TV’s preferred
resolution
*3,5
TV’s preferred
resolution
*6
576/50i
480/60i
576i or
480i
PAL
NTSC
576/50i
480/60i
576/50i
480/60i
576/50i
480/60i
576p or
480p
PAL
NTSC
576/50p
480/60p
576/50p
480/60p
576/50i
480/60i
720p
PAL
NTSC
720/50p
720/60p
576/50i
720/60p
*1,2
576/50i
480/60i
1080i
PAL
NTSC
1080/50i
1080/60i
576/50i
1080/60i
*1,2
576/50i
480/60i
1080p
PAL
NTSC
1080/50p
1080/60p
576/50i
480/60i
576/50i
480/60i
Source
Direct
PAL
NTSC
Dependent on
source
*3,5
Dependent on
source
*2,4,5
576/50i
480/60i
Downloaded From DvDPlayer-Manual.com Pioneer Manuals
Connecting up
02
14
En
Network connection
This player can be connected to a local area network (LAN) via the
Ethernet port on the rear panel.
After making the physical connection the player needs to be set up
for network communication. This is done from the Initial Setup
menu — see
Setting up for network use
on page 19 for detailed
instructions.
For best performance, we recommend using a 100BASE-TX
compatible PC and Ethernet hub.
Connecting via an Ethernet hub
If you already operate one or more PCs on a local area network, you
can integrate this player by connecting it to the Ethernet hub using
the included LAN cable.
In the example configuration below, this player would be able to
access content from either of the PCs.
Connecting directly to a PC
If you only need to use one PC to act as a media server, you can
connect this player directly to the PC using the included LAN cable.
Controlling this player via another
Pioneer component
The
CONTROL IN
jack allows you to control this player via the
remote control sensor of another Pioneer component — typically an
AV receiver — that has a
CONTROL OUT
jack. Remote control
signals are passed through to the player from the remote sensor of
the other component, allowing you greater freedom in the
placement of your player.
•
Use a miniplug cord (not supplied) to connect the CONTROL
IN jack of this player with the CONTROL OUT jack of your other
Pioneer component.
• You will also need to connect a coaxial digital cable, analog
audio cable, or video cable.
• When connected via System Control, point the remote control
toward the connected component (such as an AV receiver). The
remote will not work correctly when pointed at this unit.
• You cannot connect use System Control with components that
do not have a System Control jack or with components
manufactured by companies other than Pioneer.
Using an external IR receiver with this
player
If you prefer to keep your AV equipment in a closed cabinet, you can
use an external IR receiver connected to the
IR IN
jack. You can thus
have just the receiver outside of the cabinet and still be able to
control the player.
Tip
• You may need to set the
IR RECEIVER
switch (located under the
IR IN
jack) for this player to recognize the IR receiver correctly.
• This player does not supply power to the external IR receiver.
Please see the operating instructions of the IR receiver for the
power requirements.
Downloaded From DvDPlayer-Manual.com Pioneer Manuals
Controls and displays
03
16
En
Remote control
1
STANDBY/ON
Press to switch the player on or into standby.
2
OPEN/CLOSE
Press to open or close the disc tray.
3
FL DIMMER
Press to change the brightness of the display. When the display and
other indicators are off, the
FL OFF
indicator (see page 15) lights.
4
Number buttons
Use to enter title, chapter or track numbers, etc.
CLEAR
: Press to clear a numeric entry, etc.
ENTER
: Press to select an option or execute a command.
5
HOME MEDIA GALLERY
Press to display the Home Media Gallery screen (see page 30).
6
OUTPUT RESOLUTION
Press to switch the output resolution over HDMI and component
video outputs (see page 12 and page 23).
7
AUDIO
Press to select the audio channel or language (see page 23).
8
SUBTITLE
Press to select a subtitle display (see page 23).
9
DISPLAY
Press to display information (see page 23).
10 ANGLE
Press to change the camera angle during BD-ROM or DVD-Video
movie multi-angle scene playback (see page 23).
11 DISC NAVIGATOR
/
TOP MENU
Press to display the top menu of a BD-ROM or DVD-Video disc.
When playing a DVD-R/-RW disc, press to display/exit the Disc
Navigator.
12 POPUP MENU/MENU
BD-ROM: Press to display/hide the pop-up menu.
DVD-Video: Press to display the disc menu (if there is one).
13
///
and ENTER
Use to navigate on-screen displays and menus. Press
ENTER
to
select an option or execute a command.
14 HOME MENU
Press to display the player’s Home Menu, from which you can
access most of the player’s functions.
15 RETURN
Press to return to a previous screen.
16 RED/GREEN/YELOW/BLUE
Use to navigate BD-ROM menus.
17 Playback controls
/
: Press to start reverse/forward scanning.
: Press to start or resume playback.
: Press to pause playback; press again to restart.
: Press to stop playback (you can resume playback by
pressing
).
: Press to jump to the start of the previous/next
chapter/track.
/
: Use for slow motion and step frame (see
page 22).
18 PLAY MODE
Press to change the Play Mode (repeat play, for example) (see
page 22).
19 PHOTO ZOOM
Press to zoom the screen when displaying a still image (see
page 23).
20 VIDEO ADJUST
Press to display the Video Adjust screen (see page 37).
21 TV CONTROL buttons
See also
Resetting the player
on page 45.
: Press
to turn the TV on or into standby.
/–
: Use to adjust the volume.
C/–
: Use to select TV channel.
INPUT SELECT
: Press to change the input function of the TV.
STANDBY/ON
RED
GREEN
YELLOW
BLUE
OPEN/CLOSE
TOP MENU
RETURN
DISC NAVIGATOR
POPUP MENU
HOME
MENU
AUDIO
SUBTITLE
ANGLE
DISPLAY
OUTPUT
RESOLUTION
HOME MEDIA
GALLERY
ENTER
PHOTO ZOOM
ENTER
TV CONTROL
CHANNEL
VOLUME
INPUT
SELECT
FL
DIMMER
CLEAR
VIDEO
ADJUST
PLAY MODE
MENU
2
5
6
10
9
12
15
19
20
7
13
17
4
11
14
16
18
21
8
1
3
Downloaded From DvDPlayer-Manual.com Pioneer Manuals
Getting Started
04
18
En
Chapter 4
Getting Started
Switching on and setting up
When you switch the player on for the first time the Setup Navigator
screen appears. We recommend using this to make a few basic
player settings.
1
Switch on your TV and set the video input to this player.
2
Press the
STANDBY/ON button on the remote control or
the front panel to switch on.
• It can take up to one minute for the unit to turn on.
• When you switch on for the first time, your TV should display the
Setup Navigator screen. (If the Setup Navigator doesn’t appear,
you can also access it from the Initial Setup menu; see page 41).
• When you have this unit connected to a plasma television that is
compatible with HDMI Control, language settings are imported
from the plasma television’s OSD settings before Setup
Navigator begins.
3
Use the
/
buttons to choose a language, then press
ENTER.
4
Press ENTER to start setting up using the Setup Navigator.
If you don’t want to use the Setup Navigator, press
to select
Cancel
, then press
ENTER
to exit the Setup Navigator.
5
Use the
/
buttons to select the output video resolution
then press ENTER.
If you connected this player to your TV using the HDMI connector,
select from
Auto
,
576i/480i
(interlaced),
576p/480p
(progressive),
720p
,
1080i
,
1080p
, or
Source Direct
, then skip to step
7
(the
aspect ratio will automatically be set to
16:9 (Widescreen)
).
Generally, the
Auto
setting is recommended.
If you’re using an S-Video or composite video connection, select
S-Video/Video only
.
If you’re using a component video connection, match the output
setting with the capabilities of your TV. Select from:
576i/480i
,
576p/480p
,
720p
,
1080i
or
Don’t Know
. If you select
720p
or
1080i
, skip the next step since the aspect ratio will automatically be
set to
16:9 (Widescreen)
.
6
Use the
/
buttons to select the aspect ratio of your TV
then press ENTER.
If you have a widescreen TV, select
16:9 (Widescreen)
; if you have a
standard size TV, select
4:3 (Standard)
.
7
Select ‘Finish Setup’ to accept the settings and exit the
Setup Navigator, or ‘Go Back’ to go through the settings again.
You can run the Setup Navigator at any time by selecting it from the
Options menu — see page 41.
STANDBY/ON
ENTER
Language
E n g l i s h
f r a n ç a i s
D e u t s c h
I t a l i a n o
E s p a ñ o l
Befo e using, make some sim le
settings fo the BD laye .
S t a t
C a n c e l
Please use the Initial Setu if you
want to make mo e detailed settings.
Auto
576i/480i
576p/480p
720p
1080i
1080p
Source Direct
Output Video Resolution
S-Video/Video only
576i/480i
576p/480p
720p
1080i
Don't Know
Output Video Resolution
16:9 (Widesc een)
4:3 (Standa d)
TV As ect Ratio
Finish Setu
Go Back
Setu is com lete!
Enjoy using you BD laye !
Downloaded From DvDPlayer-Manual.com Pioneer Manuals
Getting Started
04
20
En
Playing movies, music and photos
Using this player, you can enjoy watching movies, listening to music
and browsing photos, from BD and DVD discs or from a media
server on the network. How you navigate, browse and play content
varies according to the format of the content and the media:
• To play a BD or DVD movie disc (i.e., one containing BD-ROM or
DVD-Video application format), see
Playing BD/DVD movies and
audio CD
below.
• To play a DVD-R/-RW disc recorded with movie, music or photo
files, turn to
Using the Disc Navigator
on page 25.
• To play content from a media server, please refer to
Using the
Home Media Gallery
on page 30.
Playing BD/DVD movies and audio CD
The basic playback controls for playing BD/DVD movies and audio
CD discs are covered here. Further functions are detailed in the next
chapter.
1
If the player isn’t already on, press
STANDBY/ON to
switch it on.
Also turn on your TV and make sure that it is set to the correct video
input.
2
Press
OPEN/CLOSE to open the disc tray.
3
Load a disc.
Load a disc with the label side facing up, using the disc tray guide
to align the disc (if you’re loading a double-sided DVD-Video disc,
load it with the side you want to play face down).
The player will take a short while to read the disc, after which the
disc type will show up in the front panel display.
4
Press
to start playback.
• Use the
PAUSE
and
buttons to pause or stop playback. You
can resume playback in either case by pressing
. See also
Resuming playback
on page 21.
• See
Playback controls
on page 21 for other controls available
during playback.
When playing BD-ROM discs:
• Commercially produced BD-ROM movie discs often go straight
to the disc menu when playback is started (sometimes preceded
by an opening sequence). Navigate through the disc menu
using the cursor keys (
///
) and the
ENTER
button. You
can also use the number buttons to select numbered items in
some menus.
• To get back to the top menu, press
TOP MENU
.
• Some BD-ROM discs feature pop-up menus that do not
interrupt playback; press
POPUP MENU/MENU
to access
these.
When playing DVD-Video discs:
• Commercially produced DVD movies often go straight to the
disc menu when playback is started (sometimes preceded by an
opening sequence). Navigate the disc menu using the cursor
(
///
) and
ENTER
buttons. You can also use the number
buttons to select numbered items in some menus.
• To get back to the top menu, press
TOP MENU
.
• To get back to the disc menu, press
POPUP MENU/MENU
.
When playing audio CDs:
• For more information see
Playback controls
on page 21.
5
When you’ve finished using the player, eject the disc and
switch the player back into standby.
• To open/close the disc tray, press
OPEN/CLOSE
. Remove the
disc before putting the player into standby.
• Press
STANDBY/ON
to switch the player into standby.
About NTSC/PAL TV systems
The TV system setting is set to PAL when you turn the player on.
When video output in NTSC is played back, the TV system setting is
automatically changed. When video is stopped, playback is
resumed with video output in the last format used.
MENU
STANDBY/ON
OPEN/CLOSE
TOP MENU
POPUP MENU
ENTER
Downloaded From DvDPlayer-Manual.com Pioneer Manuals
Getting Started
04
22
En
Playing video in slow motion
You can play BD and DVD movies and movie files at different
forward slow motion speeds.
1
1
During playback, press
to start slow motion playback.
• The slow motion speed is shown on-screen.
• There is no sound during slow motion playback.
2
Press repeatedly to change the slow motion speed.
3
To resume normal playback, press
.
Depending on the disc, normal playback may automatically resume
when a new chapter is reached.
Video step forward and step reverse
You can use step forward and step reverse when playing a BD or
DVD movie or movie files.
1, 2
1
During playback, press
PAUSE.
2
Press
or
to move the video forward or back one step.
3
To resume normal playback, press
.
When playing a BD or DVD movie, normal playback may
automatically resume when a new chapter is reached.
Changing the Play Mode
Use the
PLAY MODE
button on the remote control to select one of
the various playback modes for BD and DVD movie discs, audio CD
discs, movie and music files and photo slideshows.
You can’t select a Play Mode while a BD or DVD disc menu is being
displayed, or while playing some BD/DVD movie titles, audio CD, or
movie and music files and photo slideshows.
•
During playback, press PLAY MODE to change the Play
Mode.
See
Play Mode option compatibility
below for the options available
with the disc/file you’re playing.
•
Time Search
(see
Using time search
below)
•
Title Search
(see
Using title search
below)
•
Repeat Chapter
(repeats the current chapter)
•
Repeat Title
(repeats the current title)
•
Repeat Track
(repeats the current track)
•
Repeat All
(repeats the current browse list)
•
Random
(play tracks from an audio CD, music files, or
photo files in a random order)
•
Repeat Off
(cancels the repeat and random modes)
The current Play Mode is displayed on-screen. Press
CLEAR
to
resume normal playback.
Play Mode option compatibility
The available options depend on what kind of disc/file is playing
(
=available /
=unavailable):
3
Using time search
You can navigate directly to a certain point in a BD or DVD movie, or
in a movie file.
1,3
1
During playback, press PLAY MODE and select ‘Time
Search’.
2
Use the number buttons to enter a time in hours, minutes
and seconds for playback to resume from.
For a BD or DVD movie, the time you enter should be the time into
the currently playing title. For a movie file it will be the playback time
into the file.
• For example, press
4
,
5
,
0
,
0
to have playback start from 45
minutes into the title/file. For 1 hour, 20 minutes, press
1
,
2
,
0
,
0
,
0
.
• Press
CLEAR
to clear the input.
3
Press ENTER to start playback from the time you entered.
Using title search
You can directly jump to the start of any title on a BD-ROM or
DVD-Video.
1,3
1
During playback, press PLAY MODE and select ‘Title
Search’.
2
Use the number buttons to select a title.
Press
CLEAR
to clear the input.
3
Press ENTER to start playback of the title you selected.
Note
1 This function may not be supported depending on the content or server software.
2 You cannot use step reverse with movie files.
PLAY MODE
Play Mode
Option
Disc / file type
BD-ROM
DVD-
VIDEO
PC File
(Music)
PC File
(Movie)
PC File
(Photo)
Audio
CD
Time Search
Title Search
Repeat Chapter
Repeat Title
Repeat Track
Repeat All
Random
Repeat Off
3 With some BD-ROM and DVD-video titles, it is not possible to select any Play Mode options.
ENTER
CLEAR
ENTER
CLEAR
Downloaded From DvDPlayer-Manual.com Pioneer Manuals
Getting Started
04
24
En
Frequently Asked Questions
• Why won’t the disc I loaded play?
First check that you loaded the disc the right way up (label side
up), and that it’s clean and not damaged. See
Taking care of your
player and discs
on page 44 for information on cleaning discs.
If a disc loaded correctly won’t play, it’s probably an
incompatible format or disc type. See
Disc/content format
playback compatibility
on page 6 for more on disc compatibility.
• There’s no picture!
Your TV is probably not compatible with the selected video
output resolution. Check your TV for compatibility with
progressive scan video and higher resolutions. Press the
OUTPUT RESOLUTION
button to switch the video output. See
also
Changing the output video resolution
on page 12.
• I can’t see any picture, or get high definition video output when
playing some BDs!
When playing some discs, there may be no composite video,
S-Video and/or component video output, or high-definition
content may be converted to standard-definition 576i/480i or
576p/480p component output. This is for content protection. To
view the disc, connect the player to an HDMI-compatible
display. See
Connecting for HDMI output
on page 11.
• I have a widescreen TV so why are there black bars at the top and
bottom of the screen when I play some discs?
Some movie formats are such that even when played on a
widescreen TV, black bars appear at the top and bottom of the
screen. This is not a malfunction.
• I’ve connected to a HDMI/DVI compatible component but I can’t
get any signal and the front panel HDMI indicator won’t light!
Make sure that you’ve selected this player as the HDMI input in
the settings for the component you’re using. You may need to
refer to the instruction manual of the component to do this.
An HDMI connection can only be made with other HDMI
components, or a High-bandwidth Digital Content Protection
(HDCP)-compatible DVI component. See
Connecting for HDMI
output
on page 11 for more on HDMI compatibility.
• There’s no picture from the HDMI output!
Make sure the output resolution of this player matches that of
the component you have connected using HDMI. See
Changing
the output video resolution
on page 12.
• Why is the playback sample rate of the DVD only 48 kHz instead of
96 kHz?
Playback sample rate of the audio is downsampled to 48 kHz.
• My AV receiver is definitely compatible with 96 kHz Linear PCM
audio, but it doesn’t seem to work with this player. What’s wrong?
192 kHz/96 kHz BD and 96 kHz DVD discs only output digital
audio downsampled to 48 kHz through the optical and coaxial
outputs.
96 kHz 7.1ch BD discs only output digital audio downsampled to
48 kHz through HDMI output when video output is 576i/480i or
576p/480p over HDMI. These are not malfunctions.
• Why is the mono audio on some discs rather quiet compared to
other discs?
When mono audio is split into the L and R channels, there may
be a small loss of volume.
• There’s no sound when connected using HDMI!
You won’t hear any sound from the HDMI output if your
component is only DVI/HDCP-compatible.
• I can’t connect to my local area network!
First of all check the settings of the media server you’re using.
Make sure that if you made the network settings automatically
on this player then you also select auto setup on the server.
(Likewise, if you made the settings manually on the server, you
should set up this player manually.)
Check also that you are using the right kind of LAN cable for the
type of connection you made: a standard straight LAN cable if
this player is connected to a hub; a crossed LAN cable for direct
connection to a PC. See also
Network connection
on page 14.
Downloaded From DvDPlayer-Manual.com Pioneer Manuals
Using the Disc Navigator
05
26
En
Displaying the Browse menu
•
Press
to display the Browse menu:
Depending on the browse menu, certain options may not be
selectable.
•
All Movies
: Display all movie files found on the disc.
•
Browse
: Browse movies by Genre, Quicklist, or Folders. See also
Browsing movies
below.
•
Search
: Find a movie by entering a name (or a few letters) to
search for. The search results are narrowed down as you enter
more letters. See also
Searching movies
below.
•
Sort
: Sort movies by date (oldest first or most recent first) or
alphabetically by title or genre (‘A’ first or ‘Z’ first).
Browsing movies
The Browse sub-menu gives you three ways to browse movies.
•
Go back
: Return to the previous menu.
•
Genres
: Display all movie genres and how many movies are in
each one. Select a genre and press
ENTER
to see the list of
movies in that genre.
•
Quicklist
: Display a list of all the movies currently in your
Quicklist. Press
to display the Movie Options menu, where
you can start playback or remove movies from the Quicklist:
•
Folders
: Display a list of folders and movie files. Select a folder
and press
ENTER
to see the list of subfolders/movies files in that
folder. When you play a file in this mode, continuous play of files
in that folder does not occur.
Searching movies
From the Search sub-menu you can enter a few (up to 20) characters
of a movie title or genre. As each character is entered into the
search field the search results are dynamically updated, narrowing
down the list of movies until you can see the one you’re looking for.
• Use the
///
and
ENTER
buttons to select characters
from the keypad.
• Select
SHFT
to toggle between upper and lower case.
• Select
SPC
to insert a space.
• Select
DEL
to delete the character at the current cursor position
in the search field.
• Select
CLR
to clear the search field.
• Select
DONE
to close the keypad and select movies or genres
from the search results; select
CANCEL
to close the keypad and
clear the search results.
Downloaded From DvDPlayer-Manual.com Pioneer Manuals
Using the Disc Navigator
05
28
En
•
Quicklist
: Display thumbnails of all the photos currently in your
Quicklist. Press
ENTER
to display the Photo Options menu, from
where you can start slideshow playback or remove photos from
the Quicklist:
•
Folders
: Display a list of folders and photo files on the disc.
Select a folder and press
ENTER
to see the subfolders/photos.
When you play a file in this mode, continuous play of files in that
folder does not occur.
Searching photos
From the Search sub-menu you can enter a few (up to 20) characters
of a photo title. As each character is entered into the search field the
search results are dynamically updated, narrowing down the list of
photos until you can see the one you’re looking for.
See
Searching movies
on page 26 for how to use the screen keypad.
Music Navigator
The music section of the Disc Navigator allows you to browse and
play all the compatible music files found on the loaded BD-ROM or
DVD-R/-RW disc (non-music files are not displayed).
See also
File compatibility
on page 7 for more on compatible file
types.
1
If you haven’t already done so, select ‘Disc Navigator’ from
the Home Menu, then ‘Music’.
You should see a list of the artist names on the disc.
2
Use the
/
buttons to change the current selection
(highlighted in yellow).
3
Press ENTER to display the Album list.
4
Select the Album you want to listen to and press ENTER to
display the Song list.
• When the movie length cannot be determined, it is displayed as
“-:--”.
5
Use the
/
buttons to change the current selection
(highlighted in yellow).
On the left side of the screen you can see file information, such as
the artist and album name, genre and file format, for the current
selection.
6
Press ENTER to play the currently highlighted music.
The display shows the
Now Playing
screen.
• Press
to start or resume playback from the last track played
on the
Now Playing
screen.
Displaying the Song Options menu
•
Press
to display Song Options menu:
•
Play Song
: Play the selected song from the beginning.
•
Add to Quicklist
: Add the selected song to your Quicklist. The
Quicklist feature is a useful way to organize music files for handy
selection and playback. The Quicklist can contain up to 25
songs.
1
Note
1 Quicklists are lost when you exit Music Navigator.
Downloaded From DvDPlayer-Manual.com Pioneer Manuals
Using the Home Media Gallery
06
30
En
Chapter 6
Using the Home Media Gallery
Introduction
The Home Media Gallery allows you to browse and play movies,
music and photos stored on media servers connected on an
identical Local Area Network (LAN) as the player. This unit allows for
the playing of files stored on the following:
• PCs running Microsoft Windows XP with Windows Media
Connect installed
• PCs running Microsoft Windows Vista or XP with Windows
Media Player 11 installed
• DLNA-compatible digital media servers (on PCs or other
components)
About network playback
The network playback function of this unit uses the following
technologies:
Windows Media Connect
See
About Windows Media Connect
on page 36 for details.
PlaysForSure
PlaysForSure is a marketing certification given by Microsoft. The
PlaysForSure logo makes it easy to find digital media stores and
devices that work together. Digital media purchased from online
stores carrying the PlaysForSure logo is available for use on this
unit.
This unit complies with PlaysForSure Requirements Specification
for Network Devices Version 2.01.
The PlaysForSure logo, Windows Media and the Windows logo are trademarks or
registered trademarks of Microsoft Corporation in the USA and other countries.
Windows Media DRM
Microsoft Windows Media Digital Rights Management (WMDRM) is
a platform to protect and securely deliver content for playback on
computers, portable devices and network devices. Home Media
Gallery functions as a WMDRM 10 for networked devices. WMDRM-
protected content can only be played on media servers supporting
WMDRM.
Content owners use WMDRM technology to protect their intellectual property,
including copyrights. This device uses WMDRM software to access WMDRM-
protected content. If the WMDRM software fails to protect the content, content
owners may ask Microsoft to revoke the software’s ability to use WMDRM to play or
copy protected content. Revocation does not affect unprotected content. When you
download licenses for protected content, you agree that Microsoft may include a
revocation list with the licenses. Content owners may require you to upgrade
WMDRM to access their content. If you decline an upgrade, you will not be able to
access content that requires the upgrade.
This product is protected by certain intellectual property rights of Microsoft. Use or
distribution of such technology outside of this product is prohibited without a license
from Microsoft.
DLNA
DLNA CERTIFIED
TM
Audio/Video/Image Player
The Digital Living Network Alliance (DLNA) is a cross-industry
organization of consumer electronics, computing industry and
mobile device companies. Digital Living provides consumers with
easy sharing of digital media through a wired or wireless network in
the home.
The DLNA certification logo makes it easy to find products that
comply with the DLNA Interoperability Guidelines. This unit
complies with DLNA Interoperability Guidelines v1.0.
When a PC running DLNA server software or other DLNA-
compatible device is connected to this player, some setting changes
of software or other devices may be required. Please refer to the
operating instructions for the software or device for more
information.
DLNA and DLNA CERTIFIED
TM
are trademarks and/or service marks of Digital Living
Network Alliance.
Content playable over a network
Even when encoded in a compatible format, some files may not play
correctly. See
File compatibility
on page 7. Some functions may not
be supported depending on the server type or version used.
Supported file formats vary by server. As such, files not supported by
your server are not displayed on this unit.
For more information check with the manufacturer of your server.
About playback behavior over a network
• Playback may stall when the PC is switched off or any media
files stored on it are deleted while playing content.
• If there are problems within the network environment (heavy
network traffic, etc.) content may not be displayed or played
properly (playback may be interrupted or stalled). For best
performance, a 100BASE-TX connection between player and PC
is recommended.
• Playback performance will vary with the power and condition
(seek time of the hard disk, etc.) of the PC being used.
• If several clients are playing simultaneously, as the case may be,
playback is interrupted or stalled.
• Depending on the security software installed on a connected PC
and the setting of such software, network connection may be
blocked.
• Problems with the PC may cause malfunctions.
Pioneer is not responsible for any malfunction of the player and/or
the Home Media Gallery features due to communication error/
malfunctions associated with your network connection and/or your
PC, or other connected equipment. Please contact your PC
manufacturer or Internet service provider.
Downloaded From DvDPlayer-Manual.com Pioneer Manuals
Using the Home Media Gallery
06
32
En
Displaying the Browse menu
•
Press
to display the Browse menu:
Depending on the browse menu, certain options may not be
selectable.
•
All Movies
: Display all movie files found on the selected server.
•
Browse
: Browse movies by Genre, Quicklist or Folders. See also
Browsing movies
below.
•
Search
: Find a movie by entering a name (or a few letters) to
search for. The search results are narrowed down as you enter
more letters. See also
Searching movies
below.
•
Sort
: Sort movies by date (oldest first or most recent first), or
alphabetically by title or genre (‘A’ first or ‘Z’ first).
•
Movie Sources
: Display servers on the network. See also
Movie
sources
below.
Browsing movies
The Browse sub-menu gives you three ways to browse movies.
•
Go back
: Return to the previous menu.
•
Genres
: Display all movie genres and how many movies are in
each one. Select a genre and press
ENTER
to see the list of
movies in that genre.
•
Quicklist
: Display a list of all the movies currently in your
Quicklist. Press
to display the Movie Options menu, where
you can start playback or remove movies from the Quicklist:
•
Folders
: Display a list of folders and movie files. Select a folder
and press
ENTER
to see the list of movies and subfolders within
the folder. (The folder configuration may change depending on
the server type.) When you play a file in this mode, continuous
play of files in that folder does not occur.
Searching movies
From the Search sub-menu you can enter a few (up to 20) characters
of a movie title or genre. As each character is entered into the
search field the search results are dynamically updated, narrowing
down the list of movies until you can see the one you’re looking for.
• Use the
///
and
ENTER
buttons to select characters
from the keypad.
• Select
SHFT
to toggle between upper and lower case.
• Select
SPC
to insert a space.
• Select
DEL
to delete the character at the current cursor position
in the search field.
• Select
CLR
to clear the search field.
• Select
DONE
to close the keypad and select a movie or genre
from the search results; select
clear the search results.
Movie sources
From the movie sources window you can see all the servers found
on the network and change the selected server.
• Some servers found on the network may not be available for the
following reasons:
– The player is collecting file information from the server.
– There are no playable movie files on the server.
– This player is not authorized for the PC (Windows Media
Connect only). See also
Authorizing this player
on page 36.
• Servers not currently available appear with a lock icon ( ) in the
server list.
Current server
Downloaded From DvDPlayer-Manual.com Pioneer Manuals
Using the Home Media Gallery
06
34
En
•
Folders
: Display a list of folders and photo files. Select a folder
and press
ENTER
to see a list of photos and subfolders within
the folder. (The folder configuration may change depending on
the server type.) When you play a file in this mode, continuous
play of files in that folder does not occur.
Searching photos
From the Search sub-menu you can enter a few (up to 20) characters
of a photo title. As each character is entered into the search field the
search results are dynamically updated, narrowing down the list of
photos until you can see the one you’re looking for.
See
Searching movies
on page 32 for how to use the screen keypad.
Photo sources
From the photo sources window you can see all the servers found on
the network and change the selected server. See
Movie sources
on
page 32 for more information.
Music Navigator
From the music section of the Home Media Gallery you can browse
and play all the compatible song files found on your local area
network (non-music files are not displayed).
See also
File compatibility
on page 7 for more on compatible file
types.
1
If you haven’t already done so, select ‘Home Media Gallery’
from the Home Menu, then ‘Music’.
You should see a list of all the artist names found on the selected
server.
2
Use the
/
buttons to change the current selection
(highlighted in yellow).
3
Press ENTER to display the Album list.
4
Select the Album you want to listen to and press ENTER to
display the Song list.
• When the movie length cannot be determined, it is displayed as
“-:--”.
5
Use the
/
buttons to change the current selection
(highlighted in yellow).
On the left side of the screen you can see file information, such as
the artist and album name, genre and file format, for the current
selection.
6
Press ENTER to play the currently highlighted music.
The display shows the
Now Playing
screen.
• Press
to start or resume playback from the last track played
on the
Now Playing
screen.
Downloaded From DvDPlayer-Manual.com Pioneer Manuals
Using the Home Media Gallery
06
36
En
Now playing song information
The Now Playing screen shows detailed information about the song
playing, including:
• Artist and song title
• Progress bar (elapsed time and song length)
• Album name
• Genre
• File format
• Browse menu
• Play status
• Play mode
• Next/Previous song names
Music sources
From the music sources window you can see all the servers found
on the network and change the selected server. See
Movie sources
on page 32 for more information.
About Windows Media Connect
Windows Media Connect is software to deliver music, photos and
movies from a Microsoft Windows XP computer to home stereo
systems and TVs.
With this software, you can play back files stored on the PC through
various devices wherever you like in your home.
At this time you cannot download the Windows Media Connect
software from Microsoft’s website. If your server currently does not
have Windows Media Connect installed, install Windows Media
Player 11 (for Windows XP) instead. This software can be
downloaded from Microsoft’s website.
For more information check the official Microsoft website.
Authorizing this player
In order to be able to browse and play files from a Windows XP PC
with Windows Media Connect this player must be authorized. This
happens automatically when the player makes a connection over
the network to the PC. If not, please authorize this player manually
on the PC.
For more information on authorizing this player, refer to the
instruction manual of your server.
FAQ
• Some files don’t show up. Where are they?
– File names that don’t end with one of the permitted extensions
won’t be recognized by this player. See also
File compatibility
on
page 7.
– Supported file formats vary by server. As such, files not
supported by your server are not displayed on this unit.
For more information check with the manufacturer of your
server.
Downloaded From DvDPlayer-Manual.com Pioneer Manuals
Video/Audio Adjust menu
07
38
En
Audio Adjust
From the Audio Adjust menu you can set the Audio DRC (Dynamic
Range control).
Audio DRC
• Default setting:
Off
When watching Dolby Digital BD and DVD discs, as well as PC files
with Dolby Digital audio, at low volume, it’s easy to lose the quieter
sounds completely — including some of the dialog. Switching
Audio DRC to On can help by bringing up the quieter sounds, while
controlling loud peaks.
How much of a difference you hear depends on the material you’re
listening to. If the material doesn’t have wide variations in volume,
you may not notice much change.
Important
• Audio DRC is effective with the following types of audio:
– Analog audio from the
AUDIO OUT (2ch)
and
AUDIO OUT
(5.1ch)
jacks.
– PCM audio from the
DIGITAL AUDIO OUT
and
HDMI OUT
jacks (see also
About the audio output settings
on page 42).
1
Press HOME MENU and select ‘Video/Audio Adjust’ from
the on-screen display.
2
Select ‘Audio Adjust’.
3
Highlight Audio DRC, then use the
/
buttons to change
to ‘Off’, ‘Level 1’, ‘Level 2’ or ‘Max’ as required.
4
Press ENTER or RETURN to make the setting and exit the
Audio Adjust screen.
Downloaded From DvDPlayer-Manual.com Pioneer Manuals
Initial Setup menu
08
40
En
Audio Out
Dolby Digital Out
Dolby Digital •
Outputs a Dolby Digital signal when a Dolby Digital source is being played.
Dolby Digital
PCM
Converts Dolby Digital sources to Linear PCM output. Use if your connected equipment doesn’t
support Dolby Digital audio.
This setting is effective in digital audio outputs.
DTS Out
DTS •
Outputs a DTS signal when a DTS source is being played.
DTS
PCM
Converts sources with DTS audio to Linear PCM output. Use if your connected equipment doesn’t
support DTS audio.
This setting is effective in digital audio outputs.
DTS Downmix
Stereo •
If you’ve selected
DTS
PCM
in
DTS Out
above, you can choose the way the DTS signal is down-
mixed PCM audio.
Stereo
downmixes the signal to 2-channel stereo.
Lt/Rt
Downmixes to a 2-channel signal compatible with Dolby surround matrix decoders. (This allows you
to hear surround sound if your AV receiver or amplifier has Dolby Pro Logic capability.)
HDMI Audio Out
Auto •
Dolby Digital and DTS sources are output as a bitstream signal. However, depending on the HDMI
device connected and the content being played, Linear PCM audio may be output.
PCM
All audio signals are converted to Linear PCM.
Language
OSD Language
English •
Sets the language of the on-screen displays to English.
available languages
Choose from the languages displayed for the on-screen displays.
Audio Language
English •
Sets both the BD-ROM and DVD-Video default audio language to English.
available languages
Choose from the languages displayed to set the default audio language for BD-ROM and DVD-Video
playback.
Other
Continue to the next screen to set the default audio language for BD-ROM and DVD-Video disc
playback. You can select the language name or enter the code number (see on page 47 for the code
list).
Discs do not necessarily have audio in your selected language. Also, some discs override the Audio Language preference.
Subtitle Language
English •
Sets the default subtitle language for BD-ROM and DVD-Video playback to English.
available languages
Choose from the languages displayed to set the default subtitle language for BD-ROM and
DVD-Video playback.
Other
Continue to the next screen to set the default subtitle language for BD-ROM and DVD-Video disc
playback. You can select the language name or enter the code number (see on page 47 for the code
list).
Discs do not necessarily have subtitles in your selected language. Also, some discs override the Subtitle Language preference.
BD/DVD Menu
Language
w/Subtitle Language
•
Sets the language of BD-ROM and DVD-Video menus to the same as that set for the subtitle
language.
available languages
Choose from the displayed languages to set the default language for BD-ROM and DVD-Video
menus.
Other
Continue to the next screen to set the default menu language for BD-ROM and DVD-Video disc
menus. You can select the language name or enter the code number (see on page 47 for the code
list).
Discs do not necessarily have menus in your selected menu language.
Subtitle Display
On •
Select to have BD-ROM and DVD-Video discs display subtitles.
Off
Select to switch off subtitle display.
Some discs may override these settings.
Parental Lock
Change Password
(Set Password)
Next Screen
Set or change the password necessary to play BD or DVD discs that have level/age restrictions. In
order to change the password, you’ll need to first enter your existing one.
DVD Parental Lock
Change Level
Enter your password and then set the parental lock level. Discs with a lock level higher than that set
in the player will require the password to play.
DVD Country Code
Enter your password and then set a country/area code. This ensures that you see the scenes
intended for your country or area. See
BD/DVD country/area code list
on page 47.
BD Parental Lock
Change Age
Restriction
Enter your password and then set the age restriction.
“255” indicates no parental control.
Only certain discs have parental lock features. Check the disc packaging to see what features the disc has. If you forget your password you can reset it by resetting the player
to its factory settings. See BD/DVD language code list on page 47.
Setting
Options
Explanation
Downloaded From DvDPlayer-Manual.com Pioneer Manuals
Initial Setup menu
08
42
En
About the audio output settings
The table below shows how the audio settings you make in the Initial Setup menu (page 39) affect the output to the analog (2ch/5.1ch), digital
and HDMI outputs with various types of disc/files.
*1
2 Channel or 5.1 Channel setting (see Audio Output Mode on page 41).
*2
Dolby Digital
PCM or DTS
PCM setting (see Dolby Digital Out and DTS Out on page 40).
*3
Dolby Digital or DTS setting (see Dolby Digital Out and DTS Out on page 40).
*4
PCM or Auto setting (see HDMI Audio Out on page 40).
*5
Only the independent substream is output.
*6
Only the Dolby substream is output.
*7
Only the core substream is output.
*8
If the HDMI device you are using is not compatible with these compressed formats, the signal is output as linear PCM.
*9
If the connected HDMI device is compatible with fewer channels of Linear PCM audio than this player, the output will be adjusted to be compatible with the HDMI device.
*10
Outputs 2ch downmix PCM when the sampling rate is 192 kHz.
*11
Even if there is interactive audio, interactive audio is not mixed.
*12
Interactive audio is not mixed when the sampling rate is 192 kHz or 96 kHz.
*13
When the video output of HDMI is 576i/480i or 576p/480p, output sampling rate is automatically downsampled to 48 kHz.
*14
Dolby Digital sound is output.
*15
DTS sound is output.
Note
• Output sampling rate is 48 kHz through the digital audio outputs.
• MPEG audio is always output as linear PCM.
Disc audio format
Analog outputs
Digital outputs
HDMI output
2ch
*1
5.1ch
*1
PCM convert
*2
Bitstream
*3
PCM
*4
Auto
*4
BD-ROM
Dolby Digital
2ch downmix PCM
5.1ch PCM
2ch downmix PCM
Dolby Digital
*11
5.1ch PCM
*9
Dolby Digital
*8, 11
Dolby Digital plus
2ch downmix PCM
5.1ch PCM
2ch downmix PCM
Dolby Digital
*5, 11
7.1ch PCM
*9
Dolby Digital
*5, 8, 11
Dolby TrueHD
*14
2ch downmix PCM
5.1ch PCM
2ch downmix PCM
Dolby Digital
*6, 11
5.1ch PCM
*9
Dolby Digital
*6, 8, 11
DTS
2ch downmix PCM
5.1ch PCM
2ch downmix PCM
DTS
*11
5.1ch PCM
*9
DTS
*8, 11
DTS-HD
*15
2ch downmix PCM
5.1ch PCM
2ch downmix PCM
DTS
*7, 11
5.1ch PCM
*9
DTS
*7, 8, 11
Linear PCM 7.1ch
2ch downmix PCM
5.1ch downmix PCM
2ch downmix PCM
2ch downmix PCM
7.1ch PCM
*9, 12,13
7.1ch PCM
*9, 12,13
Linear PCM 5.1ch
2ch downmix PCM
5.1ch PCM
*10
2ch downmix PCM
2ch downmix PCM
5.1ch PCM
*9, 10,12
5.1ch PCM
*9, 10,12
Linear PCM 2ch
2ch PCM
2ch PCM
2ch PCM
2ch PCM
2ch PCM
*12
2ch PCM
*12
DVD-Video
Dolby Digital
2ch downmix PCM
5.1ch PCM
2ch downmix PCM
Dolby Digital
5.1ch PCM
*9
Dolby Digital
*8
DTS
2ch downmix PCM
5.1ch PCM
2ch downmix PCM
DTS
5.1ch PCM
*9
DTS
*8
MPEG
2ch PCM
2ch PCM
2ch PCM
2ch PCM
2ch PCM
2ch PCM
Linear PCM
2ch PCM
2ch PCM
2ch PCM
2ch PCM
2ch PCM
2ch PCM
Downloaded From DvDPlayer-Manual.com Pioneer Manuals
Additional information
09
44
En
Chapter 9
Additional information
Taking care of your player and discs
Handling discs
When holding discs of any type, take care not to leave fingerprints,
dirt or scratches on the disc surface. Hold the disc by its edge or by
the center hole and edge.
Damaged or dirty discs can affect playback performance. Take care
also not to scratch the label side of the disc. Although not as fragile
as the recorded side, scratches can still result in a disc becoming
unusable.
Should a disc become marked with fingerprints, dust, etc., clean
using a soft, dry cloth, wiping the disc lightly from the center to the
outside edge as shown in the diagram below.
Wipe lightly from the center of the disc using straight strokes.
Don’t wipe the disc surface using circular strokes.
If necessary, use a cloth soaked in alcohol, or a commercially
available DVD/BD cleaning kit to clean a disc more thoroughly.
Never use benzine, thinner or other cleaning agents, including
products designed for cleaning vinyl records.
Storing discs
Although BD and DVD discs are more durable than vinyl records,
you should still take care to handle and store discs correctly. When
you’re not using a disc, return it to its case and store upright. Avoid
leaving discs in excessively cold, humid, or hot environments
(including under direct sunlight).
Don’t glue paper or put stickers onto the disc, or use a pencil, ball-
point pen or other sharp-tipped writing instrument. These could all
damage the disc.
For more detailed care information see the instructions that come
with discs.
Do not load more than one disc into the player at a time.
Damaged and odd-shaped discs
Discs spin at high speed inside the player. If you can see that a disc
is cracked, chipped, warped, or otherwise damaged, don’t risk using
it in your player — you could end up damaging it.
This player is designed for use with conventional, fully circular discs
only. Use of shaped discs is not recommended for this product.
Pioneer disclaims all liability arising in connection with the use of
shaped discs.
Do not use any kind of adapter when playing 8 cm DVD discs. This
size disc can be played in this player without an adapter; just use the
smaller disc guide in the disc tray.
Cleaning the pickup lens
The player’s lens should not become dirty in normal use, but if for
some reason it should malfunction due to dust or dirt, consult your
nearest Pioneer-authorized service center. Although lens cleaners
for DVD players are commercially available, we advise against using
them since some may damage the lens.
Problems with condensation
Condensation may form inside the player if it is brought into a warm
room from outside, or if the temperature of the room rises quickly.
Although the condensation won’t damage the player, it may
temporarily impair its performance. For this reason you should leave
it to adjust to the warmer temperature for about an hour before
switching on and using.
Downloaded From DvDPlayer-Manual.com Pioneer Manuals
Additional information
09
46
En
TV Preset code list
Please note that there are cases where only certain functions may be controllable after assigning the proper preset code, or the codes for
the manufacturer in the list will not work for the model that you are using.
Manufacturer
Code(s)
Manufacturer
Code(s)
Manufacturer
Code(s)
Manufacturer
Code(s)
ACURA
44
ADMIRAL
31
AIWA
60
AKAI
32, 35, 42
AKURA
41
ALBA
07, 39, 41, 44
AMSTRAD
42, 44, 47
ANITECH
44
ASA
45
ASUKA
41
AUDIOGONIC
07, 36
BASIC
LINE
41, 44
BAUR
31, 07, 42
BEKO
38
BEON
07
BLAUPUNKT
31
BLUE
SKY
41
BLUE
STAR
18
BPL
18
BRANDT
36
BTC
41
BUSH
07, 41, 42, 44, 47, 56
CASCADE
44
CATHAY
07
CENTURION
07
CGB
42
CIMLINE
44
CLARIVOX
07
CLATRONIC
38
CONDOR
38
CONTEC
44
CROSLEY
32
CROWN
38, 44
CRYSTAL
42
CYBERTRON
41
DAEWOO
07, 44, 56
DAINICHI
41
DANSAI
07
DAYTON
44
DECCA
07, 48
DIXI
07, 44
DUMONT
53
ELIN
07
ELITE
41
ELTA
44
EMERSON
42
ERRES
07
FERGUSON
07, 36, 51
FINLANDIA
35, 43, 54
FINLUX
32, 07, 45, 48, 53, 54
FIRSTLINE
40, 44
FISHER
32, 35, 38, 45
FORMENTI
32, 07, 42
FRONTECH
31, 42, 46
FRONTECH
/
PROTECH
32
FUJITSU
48
FUNAI
40, 46, 58
GBC
32, 42
GE
00, 01, 08, 07, 10, 11, 17, 02, 28, 18
GEC
07, 34, 48
GELOSO
32, 44
GENERAL
29
GENEXXA
31, 41
GOLDSTAR
10, 23, 21, 02, 07, 50
GOODMANS
07, 39, 47, 48, 56
GORENJE
38
GPM
41
GRAETZ
31, 42
GRANADA
07, 35, 42, 43, 48
GRADIENTE
30, 57
GRANDIN
18
GRUNDIG
31, 53
HANSEATIC
07, 42
HCM
18, 44
HINARI
07, 41, 44
HISAWA
18
HITACHI
31, 33, 34, 36, 42, 43, 54, 06, 10, 24,
25, 18
HUANYU
56
HYPSON
07, 18, 46
ICE
46, 47
IMPERIAL
38, 42
INDIANA
07
INGELEN
31
INTERFUNK
31, 32, 07, 42
INTERVISION
46, 49
ISUKAI
41
ITC
42
ITT
31, 32, 42
JEC
05
JVC
13, 23
KAISUI
18, 41, 44
KAPSCH
31
KENDO
42
KENNEDY
32, 42
KORPEL
07
KOYODA
44
LEYCO
07, 40, 46, 48
LIESENK
&
TTER
07
LOEWE
07
LUXOR
32, 42, 43
M
-
ELECTRONIC
31, 44, 45, 54, 56, 07, 36, 51
MAGNADYNE
32, 49
MAGNAFON
49
MAGNAVOX
07, 10, 03, 12, 29
MANESTH
39, 46
MARANTZ
07
MARK
07
MATSUI
07, 39, 40, 42, 44, 47, 48
MCMICHAEL
34
MEDIATOR
07
MEMOREX
44
METZ
31
MINERVA
31, 53
MITSUBISHI
09, 10, 02, 21, 31
MULTITECH
44, 49
NEC
59
NECKERMANN
31, 07
NEI
07, 42
NIKKAI
05, 07, 41, 46, 48
NOBLIKO
49
NOKIA
32, 42, 52
NORDMENDE
32, 36, 51, 52
OCEANIC
31, 32, 42
ORION
32, 07, 39, 40
OSAKI
41, 46, 48
OSO
41
OSUME
48
OTTO
VERSAND
31, 32, 07, 42
PALLADIUM
38
PANAMA
46
PANASONIC
31, 07, 08, 42, 22
PATHO
CINEMA
42
PAUSA
44
PHILCO
32, 42
PHILIPS
31, 07, 34, 56, 68
PHOENIX
32
PHONOLA
07
PROFEX
42, 44
PROTECH
07, 42, 44, 46, 49
QUELLE
31, 32, 07, 42, 45, 53
R
-
LINE
07
RADIOLA
07
RADIOSHACK
10, 23, 21, 02
RBM
53
RCA
01, 10, 15, 16, 17, 18, 61, 62, 09
REDIFFUSION
32, 42
REX
31, 46
ROADSTAR
41, 44, 46
SABA
31, 36, 42, 51
SAISHO
39, 44, 46
SALORA
31, 32, 42, 43
SAMBERS
49
SAMSUNG
07, 38, 44, 46, 69, 70
SANYO
35, 45, 48, 21, 14, 91
SBR
07, 34
SCHAUB
LORENZ
42
SCHNEIDER
07, 41, 47
SEG
42, 46
SEI
32, 40, 49
SELECO
31, 42
SHARP
02, 19, 27, 67, 90
SIAREM
32, 49
SIEMENS
31
SINUDYNE
32, 39, 40, 49
SKANTIC
43
SOLAVOX
31
SONOKO
07, 44
SONOLOR
31, 35
SONTEC
07
SONY
04
SOUNDWAVE
07
STANDARD
41, 44
STERN
31
SUSUMU
41
SYSLINE
07
TANDY
31, 41, 48
TASHIKO
34
TATUNG
07, 48
TEC
42
TELEAVIA
36
TELEFUNKEN
36, 37, 52
TELETECH
44
TENSAI
40, 41
THOMSON
36, 51, 52, 63
THORN
31, 07, 42, 45, 48
TOMASHI
18
TOSHIBA
05, 02, 26, 21, 53
TOWADA
42
ULTRAVOX
32, 42, 49
UNIDEN
92
UNIVERSUM
31, 07, 38, 42, 45, 46, 54
VESTEL
07
VICTOR
13
VOXSON
31
WALTHAM
43
WATSON
07
WATT
RADIO
32, 42, 49
WHITE
WESTINGHOUSE
07
YOKO
07, 42, 46
ZENITH
03, 20
PIONEER
00, 31, 32, 07, 36, 42, 51
Downloaded From DvDPlayer-Manual.com Pioneer Manuals
Additional information
09
48
En
Troubleshooting
Incorrect operation is often mistaken for trouble and malfunction. If you think there is something wrong with this component, please check
the points below. Sometimes the trouble may lie in another component. Investigate the other components and electrical appliances being
used. If the trouble cannot be rectified even after checking the points below, ask your nearest Pioneer authorized service center or your
dealer to carry out repair work.
Playback
Problem
Remedy
The disc won’t play or is automatically
ejected after loading.
• Make sure the disc is free from dirt and dust and is not damaged (see
Taking care of your player and
discs
on page 44).
• Make sure the disc is loaded with the label side face-up and aligned properly in the disc tray guide.
• Incompatible region: If the region on a BD-ROM or DVD-Video disc does not match the region on the
player, the disc cannot be used (see
BD-ROM regions
and
DVD-Video regions
on page 8).
• Condensation inside the player: Allow time for condensation to evaporate. Avoid using the player
near an air-conditioning unit.
• Make sure the disc is compatible with this player (see
Disc/content format playback compatibility
on
page 6).
Picture freezes and the front panel and
remote control buttons stop working.
• Press
(stop), then start playback again (
(play)).
• Press the front panel
STANDBY/ON
button to switch the power off, then switch back on and
restart playback. If the power fails to switch off, press and hold
STANDBY/ON
for 20 seconds until
the power switches off. Then switch on again by pressing
STANDBY/ON
.
• Unplug from the wall socket, then plug back in and switch on again by pressing
STANDBY/ON
to
switch the player on.
No picture/No colour.
• Incorrect video connections: Check that connections are correct and that plugs are inserted fully.
Also check the video cable for damage.
• TV/monitor or AV amplifier settings are incorrect: Check the instruction manual of the connected
equipment.
• Depending on your display, some of the settings may result in the picture disappearing. In this case,
press
OUTPUT RESOLUTION
repeatedly until the picture re-appears (see
Changing the output video
resolution
on page 12).
• Some BD-ROM discs output video only over HDMI.
The video output is set to 720p/1080i/
1080p, but the actual output is 576i/480i or
576p/480p.
• For copy-protection purposes, DVD-Video and some BD-ROM discs output 576i/480i or 576p/480p
over the component output.
Screen is stretched or aspect does not
change.
• The
TV Aspect Ratio
or
4:3 Video Out
setting in the Initial Settings menu is incorrect. See
TV Aspect
Ratio
and
4:3 Video Out
on page 39 for how to set these correctly for your TV/monitor.
• When
Output Video Resolution
is set to
720p
,
1080i
or
1080p
, video is output in 16:9 Widescreen
format even if
TV Aspect Ratio
is set to
4:3 (Standard)
.
Picture disturbance during playback or
dark image.
• This player is compatible with Macrovision System copy guard. Some discs include a copy prevention
signal, and when this type of disc is played back, stripes etc., may appear on some sections of the
picture depending on the TV. This is not a malfunction.
• Due to the player’s copy protection circuits, connection of this device through a VCR or an AV
selector may cause picture problems. This is not a malfunction.
No audio, or audio is distorted.
• No audio is output during slow motion playback or when scanning contents.
• Check your amplifier/receiver’s settings (volume, input function, speaker settings, etc.).
• Check that the disc is free from dust and dirt, and that it is not damaged (
Taking care of your player
and discs
on page 44).
• Check that all interconnects are firmly inserted.
• Check that the plugs and terminals are free of dirt, oxide, etc. and clean if necessary. Also check the
cable for damage.
• Make sure the player’s output is not connected to the amplifier’s phono (turntable) inputs.
• Check the
Audio Output Mode
on page 41. If this is set to
5.1 Channel
, output from the
AUDIO OUT
(2ch)
jacks will be incorrect.
• Check the
Speaker Setup
on page 43.
• For copy-protection purposes, some BD-ROM discs only output audio over optical/coaxial and HDMI.
• When Audio CDs containing text files or such data are played back, sound is muted.
The analog audio is OK, but there appears
to be no optical/coaxial digital audio
signal.
• Check that the
Dolby Digital Out
and
DTS Out
settings (see
Audio Out
on page 40) are suitable for
your amplifier/receiver — check the instruction manual that came with your amplifier/receiver (also
check that the output settings on your amplifier/receiver are correct).
Downloaded From DvDPlayer-Manual.com Pioneer Manuals
Additional information
09
50
En
Network troubleshooting
No HDMI audio output.
• If you have connected to an HDCP-compatible DVI component, there won’t be any audio output from
the HDMI terminal. Connect using the optical/coaxial digital outputs (or the analog outputs).
• This player does not output multi-channel 192 kHz audio. Press
AUDIO
during playback to switch
between the available audio streams.
HDMI Control does not function.
•Verify that the HDMI cable is firmly connected.
•Make sure that this unit’s
HDMI Control
is set to
On
(see
HDMI Control
on page 41).
•Make sure that the HDMI Control for the connected components is set to On. For more information,
refer to the operating manual for the connected component.
•This function may not work properly if you have multiple components connected to a single plasma
television, AV system (amplifier or AV receiver etc.), or HD AV Converter. For more information refer
to the operating manual of your plasma television, AV system, or HD AV Converter.
•
You can enable HDMI Control by turning the
HDMI Control
setting to
On
for all components
connected via HDMI cable. Check the video output from this unit once you have completed
making connections and settings for all components. You will need to check the video output
each time you change connected components or remove the HDMI cable.
•Check whether the connected component supports HDMI Control or not. For more information refer
to the operating manual of your plasma television, AV system (amplifier or AV receiver etc.), or HD AV
Converter.
•Certain functions are not supported on some plasma televisions.
•This player does not support HDMI Control-compatible components other than those made by
Pioneer.
•This unit will not function properly with components that do not support HDMI Control, or when
connected with components other than those made by Pioneer.
Problem
Remedy
Problem
Remedy
Home Media Gallery is not available.
• LAN indicator is unlit:
– Check the physical connections (hub, 100BASE-TX/10BASE-T or crossed cable and other cable
quality when cabled directly to a PC).
– If the player is connected to a network via a hub, make sure that the Ethernet (CAT-5 LAN) cable
you’re using is a ‘standard’ or ‘straight through’ type.
– If the player is connected directly to a PC, make sure that the Ethernet (CAT-5 LAN) cable you’re
using is a ‘crossed’ or ‘crossover’ type.
• LAN indicator is lit:
– If this player’s IP address is set automatically, make sure that the media server’s address is also set
automatically. If the IP address of the media server has been set manually, set the IP address of the
player manually too (see
Network
settings page 41).
– Check the logical connections (IP address setup, DHCP, etc.). Confirm that the IP address is correct
if acquired using DHCP or Auto-IP in the Network Config. screen that follows the Initial Setup menu
(see
Network
settings page 41).
– Confirm that the media server is on and not in standby or sleep mode.
– Check the network and other settings on the media server.
– Check that this player and the media server are on the same Local Area Network (LAN).
– Check if the media server (Windows Media Connect or DLNA-compliant) is running. Restart if
necessary.
– Check if the media server is setup correctly for file sharing, if the target folder has been deleted or if
one or more folders has become corrupted on the server.
– Check if the PC is operating properly. Reboot the PC after confirming its specifications and setup.
A connected media server does not show
up in the source list in the Home Media
Gallery.
• Confirm that the media server is on and not in standby or sleep mode.
• Check the network and other settings on the media server.
• Check that this player and the media server are on the same Local Area Network (LAN).
• Check if the media server (Windows Media Connect or DLNA-compliant) is running. Restart if
necessary.
• Check if the media server is setup correctly for file sharing, if the target folder has been deleted or if
one or more folders has become corrupted on the server.
• Check if the PC is operating properly. Reboot the PC after confirming its specifications and setup.
• Check that there are playable files on the media server.
• After adding a new media server, exit the Home Media Gallery then, after a few moments, re-enter it.
A media server shows up in the source list
but is not available (a lock icon
( )
appears).
• Check the media server setup. If a client is registered (authorized) manually, the setup procedure
may have to be run again.
• Check that there are playable files on the media server.
• After adding a new media server, exit the Home Media Gallery then, after a few moments, re-enter it.
Downloaded From DvDPlayer-Manual.com Pioneer Manuals
Additional information
09
52
En
When the
Set hybrid disc playback layer
is
set to
DVD
and you insert a hybrid disc
with BD and CD layers, the BD layer is
played back.
• When the layer set to playback at S
et hybrid disc playback layer
is not present on an inserted hybrid
disc, the BD layer is played back.
The
Set hybrid disc playback layer
setting
cannot be changed (it is grayed out).
• You cannot change the
Set hybrid disc playback layer
when a disc is inserted. Eject the disc to make
changes.
A ‘
’ appears in the file name.
• A character that cannot be displayed on this unit is included in the file name. Use only alphanumeric
characters if you want file names to be displayed correctly on this player.
The power automatically turns on.
• This unit’s power may be turned on when you control this unit from a connected plasma television. If
you do not want this unit to be turned on in this way, set this unit’s
HDMI Control
to
Off
(see
HDMI
Control
on page 41).
Problem
Remedy
Downloaded From DvDPlayer-Manual.com Pioneer Manuals
Additional information
09
54
En
License
[MPEG4IP]
This software is based in part on Mozilla Public License 1.1 see http://www.mozilla.org/MPL/ for information.
[OpenSSL]
OpenSSL License
Copyright © 1998-2004 The OpenSSL Project. All rights reserved.
Redistribution and use in source and binary forms, with or without modification, are permitted provided that the following conditions are met:
1. Redistributions of source code must retain the above copyright notice, this list of conditions and the following disclaimer.
2. Redistributions in binary form must reproduce the above copyright notice, this list of conditions and the following disclaimer in the documentation and/or
other materials provided with the distribution.
3. All advertising materials mentioning features or use of this software must display the following acknowledgment: “This product includes software developed
by the OpenSSL Project for use in the OpenSSL Toolkit. (http://www.openssl.org/)”.
4. The names “OpenSSL Toolkit” and “OpenSSL Project” must not be used to endorse or promote products derived from this software without prior written
permission. For written permission, please contact [email protected].
5. Products derived from this software may not be called “OpenSSL” nor may “OpenSSL” appear in their names without prior written permission of the
OpenSSL Project.
6. Redistributions of any form whatsoever must retain the following acknowledgment: “This product includes software developed by the OpenSSL Project for
use in the OpenSSL Toolkit (http://www.openssl.org/)”.
THIS SOFTWARE IS PROVIDED BY THE OpenSSL PROJECT “AS IS” AND ANY EXPRESSED OR IMPLIED WARRANTIES, INCLUDING, BUT NOT LIMITED TO,
THE IMPLIED WARRANTIES OF MERCHANTABILITY AND FITNESS FOR A PARTICULAR PURPOSE ARE DISCLAIMED. IN NO EVENT SHALL THE OpenSSL
PROJECT OR ITS CONTRIBUTORS BE LIABLE FOR ANY DIRECT, INDIRECT, INCIDENTAL, SPECIAL, EXEMPLARY, OR CONSEQUENTIAL DAMAGES
(INCLUDING, BUT NOT LIMITED TO, PROCUREMENT OF SUBSTITUTE GOODS OR SERVICES; LOSS OF USE, DATA, OR PROFITS; OR BUSINESS
INTERRUPTION) HOWEVER CAUSED AND ON ANY THEORY OF LIABILITY, WHETHER IN CONTRACT, STRICT LIABILITY, OR TORT (INCLUDING NEGLIGENCE
OR OTHERWISE) ARISING IN ANY WAY OUT OF THE USE OF THIS SOFTWARE, EVEN IF ADVISED OF THE POSSIBILITY OF SUCH DAMAGE.
This product includes cryptographic software written by Eric Young ([email protected]). This product includes software written by Tim Hudson
([email protected]).
Original SSLeay License
Copyright © 1995-1998 Eric Young ([email protected])
All rights reserved.
This package is an SSL implementation written by Eric Young ([email protected]). The implementation was written so as to conform with Netscapes SSL.
This library is free for commercial and non-commercial use as long as the following conditions are aheared to. The following conditions apply to all code found
in this distribution, be it the RC4, RSA, lhash, DES, etc., code; not just the SSL code. The SSL documentation included with this distribution is covered by the
same copyright terms except that the holder is Tim Hudson ([email protected]).
Copyright remains Eric Young’s, and as such any Copyright notices in the code are not to be removed. If this package is used in a product, Eric Young should
be given attribution as the author of the parts of the library used. This can be in the form of a textual message at program startup or in documentation (online
or textual) provided with the package.
Redistribution and use in source and binary forms, with or without modification, are permitted provided that the following conditions are met:
1. Redistributions of source code must retain the copyright notice, this list of conditions and the following disclaimer.
2. Redistributions in binary form must reproduce the above copyright notice, this list of conditions and the following disclaimer in the documentation and/or
other materials provided with the distribution.
3. All advertising materials mentioning features or use of this software must display the following acknowledgement: “This product includes cryptographic
software written by Eric Young ([email protected])”
The word ‘cryptographic’ can be left out if the routines from the library being used are not cryptographic related:-).
4. If you include any Windows specific code (or a derivative thereof) from the apps directory (application code) you must include an acknowledgement: “This
product includes software written by Tim Hudson ([email protected])”
THIS SOFTWARE IS PROVIDED BY ERIC YOUNG “AS IS” AND ANY EXPRESS OR IMPLIED WARRANTIES, INCLUDING, BUT NOT LIMITED TO, THE IMPLIED
WARRANTIES OF MERCHANTABILITY AND FITNESS FOR A PARTICULAR PURPOSE ARE DISCLAIMED. IN NO EVENT SHALL THE AUTHOR OR
CONTRIBUTORS BE LIABLE FOR ANY DIRECT, INDIRECT, INCIDENTAL, SPECIAL, EXEMPLARY, OR CONSEQUENTIAL DAMAGES (INCLUDING, BUT NOT
LIMITED TO, PROCUREMENT OF SUBSTITUTE GOODS OR SERVICES; LOSS OF USE, DATA, OR PROFITS; OR BUSINESS INTERRUPTION) HOWEVER
CAUSED AND ON ANY THEORY OF LIABILITY, WHETHER IN CONTRACT, STRICT LIABILITY, OR TORT (INCLUDING NEGLIGENCE OR OTHERWISE) ARISING
IN ANY WAY OUT OF THE USE OF THIS SOFTWARE, EVEN IF ADVISED OF THE POSSIBILITY OF SUCH DAMAGE.
The licence and distribution terms for any publically available version or derivative of this code cannot be changed. i.e. this code cannot simply be copied and
put under another distribution licence [including the GNU Public Licence.]
[tiff]
Copyright © 1988-1997 Sam Leffler
Copyright © 1991-1997 Silicon Graphics, Inc.
THE SOFTWARE IS PROVIDED “AS-IS” AND WITHOUT WARRANTY OF ANY KIND, EXPRESS, IMPLIED OR OTHERWISE, INCLUDING WITHOUT LIMITATION,
ANY WARRANTY OF MERCHANTABILITY OR FITNESS FOR A PARTICULAR PURPOSE. IN NO EVENT SHALL SAM LEFFLER OR SILICON GRAPHICS BE LIABLE
FOR ANY SPECIAL, INCIDENTAL, INDIRECT OR CONSEQUENTIAL DAMAGES OF ANY KIND, OR ANY DAMAGES WHATSOEVER RESULTING FROM LOSS OF
USE, DATA OR PROFITS, WHETHER OR NOT ADVISED OF THE POSSIBILITY OF DAMAGE, AND ON ANY THEORY OF LIABILITY, ARISING OUT OF OR IN
CONNECTION WITH THE USE OR PERFORMANCE OF THIS SOFTWARE.
Downloaded From DvDPlayer-Manual.com Pioneer Manuals
Additional information
09
56
En
[FreeType]
The FreeType Project is Copyright © 1996-2000 by David Turner, Robert Wilhelm, and Werner Lemberg. All rights reserved except as specified below.
THE FREETYPE PROJECT IS PROVIDED “AS IS” WITHOUT WARRANTY OF ANY KIND, EITHER EXPRESS OR IMPLIED, INCLUDING, BUT NOT LIMITED TO,
WARRANTIES OF MERCHANTABILITY AND FITNESS FOR A PARTICULAR PURPOSE. IN NO EVENT WILL ANY OF THE AUTHORS OR COPYRIGHT HOLDERS
BE LIABLE FOR ANY DAMAGES CAUSED BY THE USE OR THE INABILITY TO USE, OF THE FREETYPE PROJECT.
[GIFLIB]
The GIFLIB distribution is Copyright © 1997 Eric S. Raymond
THE SOFTWARE IS PROVIDED “AS IS”, WITHOUT WARRANTY OF ANY KIND, EXPRESS OR IMPLIED, INCLUDING BUT NOT LIMITED TO THE WARRANTIES
OF MERCHANTABILITY, FITNESS FOR A PARTICULAR PURPOSE AND NONINFRINGEMENT. IN NO EVENT SHALL THE AUTHORS OR COPYRIGHT HOLDERS
BE LIABLE FOR ANY CLAIM, DAMAGES OR OTHER LIABILITY, WHETHER IN AN ACTION OF CONTRACT, TORT OR OTHERWISE, ARISING FROM, OUT OF OR
IN CONNECTION WITH THE SOFTWARE OR THE USE OR OTHER DEALINGS IN THE SOFTWARE.
[libhttp]
Copyright © 2000-2004 Dag-Erling Smørgrav
All rights reserved.
Redistribution and use in source and binary forms, with or without modification, are permitted provided that the following conditions are met:
1. Redistributions of source code must retain the above copyright notice, this list of conditions and the following disclaimer in this position and unchanged.
2. Redistributions in binary form must reproduce the above copyright notice, this list of conditions and the following disclaimer in the documentation and/or
other materials provided with the distribution.
3. The name of the author may not be used to endorse or promote products derived from this software without specific prior written permission.
THIS SOFTWARE IS PROVIDED BY THE AUTHOR “AS IS” AND ANY EXPRESS OR IMPLIED WARRANTIES, INCLUDING, BUT NOT LIMITED TO, THE IMPLIED
WARRANTIES OF MERCHANTABILITY AND FITNESS FOR A PARTICULAR PURPOSE ARE DISCLAIMED. IN NO EVENT SHALL THE AUTHOR BE LIABLE FOR
ANY DIRECT, INDIRECT, INCIDENTAL, SPECIAL, EXEMPLARY, OR CONSEQUENTIAL DAMAGES (INCLUDING, BUT NOT LIMITED TO, PROCUREMENT OF
SUBSTITUTE GOODS OR SERVICES; LOSS OF USE, DATA, OR PROFITS; OR BUSINESS INTERRUPTION) HOWEVER CAUSED AND ON ANY THEORY OF
LIABILITY, WHETHER IN CONTRACT, STRICT LIABILITY, OR TORT (INCLUDING NEGLIGENCE OR OTHERWISE) ARISING IN ANY WAY OUT OF THE USE OF
THIS SOFTWARE, EVEN IF ADVISED OF THE POSSIBILITY OF SUCH DAMAGE.
The following copyright applies to the base64 code:
Copyright 1997 Massachusetts Institute of Technology
Permission to use, copy, modify, and distribute this software and its documentation for any purpose and without fee is hereby granted, provided that both the
above copyright notice and this permission notice appear in all copies, that both the above copyright notice and this permission notice appear in all supporting
documentation, and that the name of M.I.T. not be used in advertising or publicity pertaining to distribution of the software without specific, written prior
permission. M.I.T. makes no representations about the suitability of this software for any purpose. It is provided “as is” without express or implied warranty.
THIS SOFTWARE IS PROVIDED BY M.I.T. “AS IS”. M.I.T. DISCLAIMS ALL EXPRESS OR IMPLIED WARRANTIES WITH REGARD TO THIS SOFTWARE,
INCLUDING, BUT NOT LIMITED TO, THE IMPLIED WARRANTIES OF MERCHANTABILITY AND FITNESS FOR A PARTICULAR PURPOSE. IN NO EVENT SHALL
M.I.T. BE LIABLE FOR ANY DIRECT, INDIRECT, INCIDENTAL, SPECIAL, EXEMPLARY, OR CONSEQUENTIAL DAMAGES (INCLUDING, BUT NOT LIMITED TO,
PROCUREMENT OF SUBSTITUTE GOODS OR SERVICES; LOSS OF USE, DATA, OR PROFITS; OR BUSINESS INTERRUPTION) HOWEVER CAUSED AND ON
ANY THEORY OF LIABILITY, WHETHER IN CONTRACT, STRICT LIABILITY, OR TORT (INCLUDING NEGLIGENCE OR OTHERWISE) ARISING IN ANY WAY OUT
OF THE USE OF THIS SOFTWARE, EVEN IF ADVISED OF THE POSSIBILITY OF SUCH DAMAGE.
[Vera.ttf/VeraMono.ttf]
Copyright © 2003 by Bitstream, Inc. All Rights Reserved. Bitstream Vera SansBitstreamVeraSans-RomanRelease 1.10 Copyright © 2003 by Bitstream, Inc. All
Rights Reserved. Bitstream Vera is a trademark of Bitstream, Inc.
[TinyLogin]
This software is Copyright 1988 - 1994, Julianne Frances Haugh. All rights reserved.
[Shadow Utilities]
This software is Copyright 1988 - 1994, Julianne Frances Haugh. All rights reserved.
Bigelow & Holmes Inc and URW++ GmbH Luxi font license
[Luxi fonts]
Luxi fonts Copyright © 2001 by Bigelow & Holmes Inc. Luxi font instruction code Copyright © 2001 by URW++ GmbH. All Rights Reserved. Luxi is a regis-tered
trademark of Bigelow & Holmes Inc.
THE FONT SOFTWARE IS PROVIDED “AS IS”, WITHOUT WARRANTY OF ANY KIND, EXPRESS OR IMPLIED, INCLUDING BUT NOT LIMITED TO ANY
WARRANTIES OF MERCHANTABILITY, FITNESS FOR A PARTICULAR PURPOSE AND NONINFRINGEMENT OF COPYRIGHT, PATENT, TRADEMARK, OR
OTHER RIGHT. IN NO EVENT SHALL BIGELOW & HOLMES INC. OR URW++GMBH. BE LIABLE FOR ANY CLAIM, DAMAGES OR OTHER LIABILITY,
INCLUDING ANY GEN-ERAL, SPECIAL, INDIRECT, INCIDENTAL, OR CONSEQUENTIAL DAMAGES, WHETHER IN AN ACTION OF CONTRACT, TORT OR
OTHERWISE, ARISING FROM, OUT OF THE USE OR INABILITY TO USE THE FONT SOFTWARE OR FROM OTHER DEALINGS IN THE FONT SOFT-WARE.
Downloaded From DvDPlayer-Manual.com Pioneer Manuals
Additional information
09
58
En
c) Accompany it with the information you received as to the offer to distribute corresponding source code. (This alternative is allowed only for
noncommercial distribution and only if you received the program in object code or executable form with such an offer, in accord with Subsection b
above.)
The source code for a work means the preferred form of the work for making modifications to it. For an executable work, complete source code means
all the source code for all modules it contains, plus any associated interface definition files, plus the scripts used to control compilation and installation
of the executable. However, as a special exception, the source code distributed need not include anything that is normally distributed (in either source
or binary form) with the major components (compiler, kernel, and so on) of the operating system on which the executable runs, unless that component
itself accompanies the executable.
If distribution of executable or object code is made by offering access to copy from a designated place, then offering equivalent access to copy the source
code from the same place counts as distribution of the source code, even though third parties are not compelled to copy the source along with the object
code.
4. You may not copy, modify, sublicense, or distribute the Program except as expressly provided under this License. Any attempt otherwise to copy, modify,
sublicense or distribute the Program is void, and will automatically terminate your rights under this License. However, parties who have received copies, or
rights, from you under this License will not have their licenses terminated so long as such parties remain in full compliance.
5. You are not required to accept this License, since you have not signed it. However, nothing else grants you permission to modify or distribute the Program
or its derivative works. These actions are prohibited by law if you do not accept this License. Therefore, by modifying or distributing the Program (or any work
based on the Program), you indicate your acceptance of this License to do so, and all its terms and conditions for copying, distributing or modifying the
Program or works based on it.
6. Each time you redistribute the Program (or any work based on the Program), the recipient automatically receives a license from the original licensor to copy,
distribute or modify the Program subject to these terms and conditions. You may not impose any further restrictions on the recipients’ exercise of the rights
granted herein.
You are not responsible for enforcing compliance by third parties to this License.
7. If, as a consequence of a court judgment or allegation of patent infringement or for any other reason (not limited to patent issues), conditions are imposed
on you (whether by court order, agreement or otherwise) that contradict the conditions of this License, they do not excuse you from the conditions of this
License. If you cannot distribute so as to satisfy simultaneously your obligations under this License and any other pertinent obligations, then as a
consequence you may not distribute the Program at all. For example, if a patent license would not permit royalty-free redistribution of the Program by all
those who receive copies directly or indirectly through you, then the only way you could satisfy both it and this License would be to refrain entirely from
distribution of the Program.
If any portion of this section is held invalid or unenforceable under any particular circumstance, the balance of the section is intended to apply and the
section as a whole is intended to apply in other circumstances.
It is not the purpose of this section to induce you to infringe any patents or other property right claims or to contest validity of any such claims; this section
has the sole purpose of protecting the integrity of the free software distribution system, which is implemented by public license practices. Many people have
made generous contributions to the wide range of software distributed through that system in reliance on consistent application of that system; it is up to
the author/donor to decide if he or she is willing to distribute software through any other system and a licensee cannot impose that choice.
This section is intended to make thoroughly clear what is believed to be a consequence of the rest of this License.
8. If the distribution and/or use of the Program is restricted in certain countries either by patents or by copyrighted interfaces, the original copyright holder
who places the Program under this License may add an explicit geographical distribution limitation excluding those countries, so that distribution is
permitted only in or among countries not thus excluded. In such case, this License incorporates the limitation as if written in the body of this License.
9. The Free Software Foundation may publish revised and/or new versions of the General Public License from time to time. Such new versions will be similar
in spirit to the present version, but may differ in detail to address new problems or concerns.
Each version is given a distinguishing version number. If the Program specifies a version number of this License which applies to it and “any later version”,
you have the option of following the terms and conditions either of that version or of any later version published by the Free Software Foundation. If the
Program does not specify a version number of this License, you may choose any version ever published by the Free Software Foundation.
10.If you wish to incorporate parts of the Program into other free programs whose distribution conditions are different, write to the author to ask for permission.
For software which is copyrighted by the Free Software Foundation, write to the Free Software Foundation; we sometimes make exceptions for this. Our
decision will be guided by the two goals of preserving the free status of all derivatives of our free software and of promoting the sharing and reuse of software
generally.
NO WARRANTY
11.BECAUSE THE PROGRAM IS LICENSED FREE OF CHARGE, THERE IS NO WARRANTY FOR THE PROGRAM, TO THE EXTENT PERMITTED BY APPLICABLE
LAW. EXCEPT WHEN OTHERWISE STATED IN WRITING THE COPYRIGHT HOLDERS AND/OR OTHER PARTIES PROVIDE THE PROGRAM “AS IS” WITHOUT
WARRANTY OF ANY KIND, EITHER EXPRESSED OR IMPLIED, INCLUDING, BUT NOT LIMITED TO, THE IMPLIED WARRANTIES OF MERCHANTABILITY
AND FITNESS FOR A PARTICULAR PURPOSE. THE ENTIRE RISK AS TO THE QUALITY AND PERFORMANCE OF THE PROGRAM IS WITH YOU. SHOULD
THE PROGRAM PROVE DEFECTIVE, YOU ASSUME THE COST OF ALL NECESSARY SERVICING, REPAIR OR CORRECTION.
12.IN NO EVENT UNLESS REQUIRED BY APPLICABLE LAW OR AGREED TO IN WRITING WILL ANY COPYRIGHT HOLDER, OR ANY OTHER PARTY WHO MAY
MODIFY AND/OR REDISTRIBUTE THE PROGRAM AS PERMITTED ABOVE, BE LIABLE TO YOU FOR DAMAGES, INCLUDING ANY GENERAL, SPECIAL,
INCIDENTAL OR CONSEQUENTIAL DAMAGES ARISING OUT OF THE USE OR INABILITY TO USE THE PROGRAM (INCLUDING BUT NOT LIMITED TO LOSS
OF DATA OR DATA BEING RENDERED INACCURATE OR LOSSES SUSTAINED BY YOU OR THIRD PARTIES OR A FAILURE OF THE PROGRAM TO
OPERATE WITH ANY OTHER PROGRAMS), EVEN IF SUCH HOLDER OR OTHER PARTY HAS BEEN ADVISED OF THE POSSIBILITY OF SUCH DAMAGES.
END OF TERMS AND CONDITIONS
Downloaded From DvDPlayer-Manual.com Pioneer Manuals
Additional information
09
60
En
The precise terms and conditions for copying, distribution and modification follow. Pay close attention to the difference between a “work based on the library”
and a “work that uses the library”. The former contains code derived from the library, whereas the latter must be combined with the library in order to run.
GNU LESSER GENERAL PUBLIC LICENSE
TERMS AND CONDITIONS FOR COPYING, DISTRIBUTION AND MODIFICATION
0. This License Agreement applies to any software library or other program which contains a notice placed by the copyright holder or other authorized party
saying it may be distributed under the terms of this Lesser General Public License (also called “this License”). Each licensee is addressed as “you”.
A “library” means a collection of software functions and/or data prepared so as to be conveniently linked with application programs (which use some of
those functions and data) to form executables.
The “Library”, below, refers to any such software library or work which has been distributed under these terms. A “work based on the Library” means either
the Library or any derivative work under copyright law: that is to say, a work containing the Library or a portion of it, either verbatim or with modifications
and/or translated straightforwardly into another language. (Hereinafter, translation is included without limitation in the term “modification”.)
“Source code” for a work means the preferred form of the work for making modifications to it. For a library, complete source code means all the source code
for all modules it contains, plus any associated interface definition files, plus the scripts used to control compilation and installation of the library.
Activities other than copying, distribution and modification are not covered by this License; they are outside its scope. The act of running a program using
the Library is not restricted, and output from such a program is covered only if its contents constitute a work based on the Library (independent of the use
of the Library in a tool for writing it). Whether that is true depends on what the Library does and what the program that uses the Library does.
1. You may copy and distribute verbatim copies of the Library’s complete source code as you receive it, in any medium, provided that you conspicuously and
appropriately publish on each copy an appropriate copyright notice and disclaimer of warranty; keep intact all the notices that refer to this License and to
the absence of any warranty; and distribute a copy of this License along with the Library.
You may charge a fee for the physical act of transferring a copy, and you may at your option offer warranty protection in exchange for a fee.
2. You may modify your copy or copies of the Library or any portion of it, thus forming a work based on the Library, and copy and distribute such modifications
or work under the terms of Section 1 above, provided that you also meet all of these conditions:
a) The modified work must itself be a software library.
b) You must cause the files modified to carry prominent notices stating that you changed the files and the date of any change.
c) You must cause the whole of the work to be licensed at no charge to all third parties under the terms of this License.
d) If a facility in the modified Library refers to a function or a table of data to be supplied by an application program that uses the facility, other than as an
argument passed when the facility is invoked, then you must make a good faith effort to ensure that, in the event an application does not supply such
function or table, the facility still operates, and performs whatever part of its purpose remains meaningful. (For example, a function in a library to compute
square roots has a purpose that is entirely well-defined independent of the application. Therefore, Subsection 2d requires that any application-supplied
function or table used by this function must be optional: if the application does not supply it, the square root function must still compute square roots.)
These requirements apply to the modified work as a whole. If identifiable sections of that work are not derived from the Library, and can be reasonably
considered independent and separate works in themselves, then this License, and its terms, do not apply to those sections when you distribute them as
separate works. But when you distribute the same sections as part of a whole which is a work based on the Library, the distribution of the whole must
be on the terms of this License, whose permissions for other licensees extend to the entire whole, and thus to each and every part regardless of who
wrote it.
Thus, it is not the intent of this section to claim rights or contest your rights to work written entirely by you; rather, the intent is to exercise the right to
control the distribution of derivative or collective works based on the Library.
In addition, mere aggregation of another work not based on the Library with the Library (or with a work based on the Library) on a volume of a storage or
distribution medium does not bring the other work under the scope of this License.
3. You may opt to apply the terms of the ordinary GNU General Public License instead of this License to a given copy of the Library. To do this, you must alter
all the notices that refer to this License, so that they refer to the ordinary GNU General Public License, version 2, instead of to this License. (If a newer version
than version 2 of the ordinary GNU General Public License has appeared, then you can specify that version instead if you wish.) Do not make any other
change in these notices.
Once this change is made in a given copy, it is irreversible for that copy, so the ordinary GNU General Public License applies to all subsequent copies and
derivative works made from that copy. This option is useful when you wish to copy part of the code of the Library into a program that is not a library.
4. You may copy and distribute the Library (or a portion or derivative of it, under Section 2) in object code or executable form under the terms of Sections 1 and
2 above provided that you accompany it with the complete corresponding machine-readable source code, which must be distributed under the terms of
Sections 1 and 2 above on a medium customarily used for software interchange.
If distribution of object code is made by offering access to copy from a designated place, then offering equivalent access to copy the source code from the
same place satisfies the requirement to distribute the source code, even though third parties are not compelled to copy the source along with the object
code.
5. A program that contains no derivative of any portion of the Library, but is designed to work with the Library by being compiled or linked with it, is called a
“work that uses the Library”. Such a work, in isolation, is not a derivative work of the Library, and therefore falls outside the scope of this License.
However, linking a “work that uses the Library” with the Library creates an executable that is a derivative of the Library (because it contains portions of the
Library), rather than a “work that uses the library”. The executable is therefore covered by this License. Section 6 states terms for distribution of such
executables.
When a “work that uses the Library” uses material from a header file that is part of the Library, the object code for the work may be a derivative work of the
Library even though the source code is not. Whether this is true is especially significant if the work can be linked without the Library, or if the work is itself
a library. The threshold for this to be true is not precisely defined by law.
If such an object file uses only numerical parameters, data structure layouts and accessors, and small macros and small inline functions (ten lines or less
in length), then the use of the object file is unrestricted, regardless of whether it is legally a derivative work. (Executables containing this object code plus
portions of the Library will still fall under Section 6.)
Otherwise, if the work is a derivative of the Library, you may distribute the object code for the work under the terms of Section 6. Any executables containing
that work also fall under Section 6, whether or not they are linked directly with the Library itself.
6. As an exception to the Sections above, you may also combine or link a “work that uses the Library” with the Library to produce a work containing portions
of the Library, and distribute that work under terms of your choice, provided that the terms permit modification of the work for the customer’s own use and
reverse engineering for debugging such modifications.
You must give prominent notice with each copy of the work that the Library is used in it and that the Library and its use are covered by this License. You
must supply a copy of this License. If the work during execution displays copyright notices, you must include the copyright notice for the Library among
them, as well as a reference directing the user to the copy of this License. Also, you must do one of these things:
a) Accompany the work with the complete corresponding machine-readable source code for the Library including whatever changes were used in the work
(which must be distributed under Sections 1 and 2 above); and, if the work is an executable linked with the Library, with the complete machine-readable
“work that uses the Library”, as object code and/or source code, so that the user can modify the Library and then relink to produce a modified executable
containing the modified Library. (It is understood that the user who changes the contents of definitions files in the Library will not necessarily be able to
recompile the application to use the modified definitions.)
Downloaded From DvDPlayer-Manual.com Pioneer Manuals
Additional information
09
62
En
How to Apply These Terms to Your New Libraries
If you develop a new library, and you want it to be of the greatest possible use to the public, we recommend making it free software that everyone can redistribute
and change. You can do so by permitting redistribution under these terms (or, alternatively, under the terms of the ordinary General Public License).
To apply these terms, attach the following notices to the library. It is safest to attach them to the start of each source file to most effectively convey the exclusion
of warranty; and each file should have at least the “copyright” line and a pointer to where the full notice is found.
<one line to give the library’s name and a brief idea of what it does.>
Copyright © <year> <name of author>
This library is free software; you can redistribute it and/or modify it under the terms of the GNU Lesser General Public License as published by the Free Software
Foundation; either version 2.1 of the License, or (at your option) any later version.
This library is distributed in the hope that it will be useful, but WITHOUT ANY WARRANTY; without even the implied warranty of MERCHANTABILITY or FITNESS
FOR A PARTICULAR PURPOSE. See the GNU Lesser General Public License for more details.
You should have received a copy of the GNU Lesser General Public License along with this library; if not, write to the Free Software Foundation, Inc., 51 Franklin
Street, Fifth Floor, Boston, MA 02110-1301 USA
Also add information on how to contact you by electronic and paper mail.
You should also get your employer (if you work as a programmer) or your school, if any, to sign a “copyright disclaimer” for the library, if necessary. Here is a
sample; alter the names:
Yoyodyne, Inc., hereby disclaims all copyright interest in the library ‘Frob’ (a library for tweaking knobs) written by James Random Hacker.
<signature of Ty Coon>, 1 April 1990
Ty Coon, President of Vice
That’s all there is to it!
[Linux Source Notice]
The software programs used on this product include the Linux operating system. The Linux contains software licensed for use based on the terms of a GNU
General Public License. The machine readable copy of the corresponding source code is available for the cost of distribution.
For more information or to obtain a copy, contact your local Pioneer Customer Service center.
Details of the GNU General Public License can be found at the GNU website (http://www.gnu.org).
Summary of Contents for BDP-LX70
Page 5: ......
Page 7: ......
Page 9: ......
Page 11: ......
Page 13: ......
Page 15: ......
Page 17: ......
Page 19: ......
Page 21: ......
Page 23: ......
Page 25: ......
Page 27: ......
Page 29: ......
Page 31: ......
Page 33: ......
Page 35: ......
Page 37: ......
Page 39: ......
Page 41: ......
Page 43: ......
Page 45: ......
Page 47: ......
Page 49: ......
Page 51: ......
Page 53: ......
Page 55: ......
Page 57: ......
Page 59: ......
Page 61: ......
Page 63: ......






























