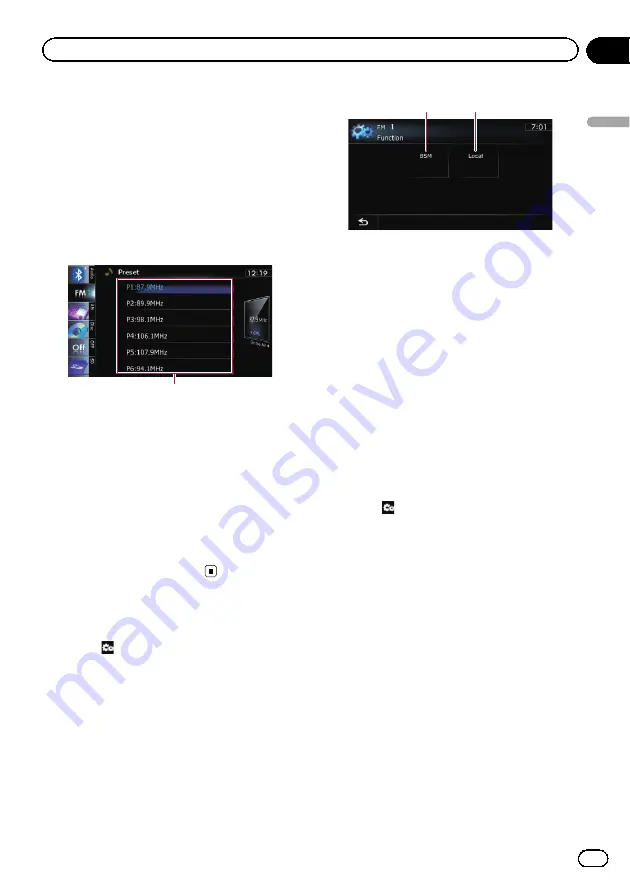
1
Select a frequency that you want to
store in memory.
2
Display the preset channel list.
=
For details, refer to
AV operation screen and the preset list
display
3
Keep touching a preset tuning key [P1]
to [P6].
Preset list display
Preset tuning keys
=
For details of the list operations, refer to
erating list screens (e.g. iPod list screen)
The selected radio station has been stored in
memory.
The next time you tap the same preset tuning
key
“
P1
”
to
“
P6
”
, the radio station frequencies
are recalled from memory.
p
Up to 18 FM stations, six for each of the
three FM bands, as well as six AM stations,
can be stored in memory.
Using the
“
Function
”
menu
%
Touch
on the
“
FM
”
screen.
The
“
Function
”
menu appears.
1
2
1
Stores the strongest broadcast frequen-
cies
2
Tunes in strong signals
=
For details of each function, refer to sec-
tions below with the relative titles.
Storing the strongest broadcast
frequencies
BSM (best stations memory) lets you automa-
tically store the six strongest broadcast fre-
quencies under the preset tuning keys
“
P1
”
to
“
P6
”
and, once stored there, you can tune in to
these frequencies with the touch of a key.
1
Touch
on the
“
FM
”
screen.
2
Touch [BSM].
3
Touch [Start] to begin a search.
BSM begins to flash. While
“
BSM
”
is flashing,
the six strongest broadcast frequencies will be
stored under the preset tuning keys
“
P1
”
to
“
P6
”
in order of their signal strength. When
this is complete,
“
BSM
”
stops flashing.
p
To cancel the storage process, touch
[
Stop
].
p
Storing broadcast frequencies with BSM
may replace broadcast frequencies you
have already saved.
Tuning in strong signals
Local seek tuning allows you to tune in only
those radio stations with sufficiently strong
signals for good reception.
En
81
Chapter
14
Using
the
radio
(
FM
)
Using the radio (
FM
)
Summary of Contents for AVIC Z120BT
Page 21: ...En 21 Chapter 02 Basic operation Basic operation ...
Page 225: ...En 225 ...
Page 226: ...En 226 ...
Page 227: ...En 227 ...






























