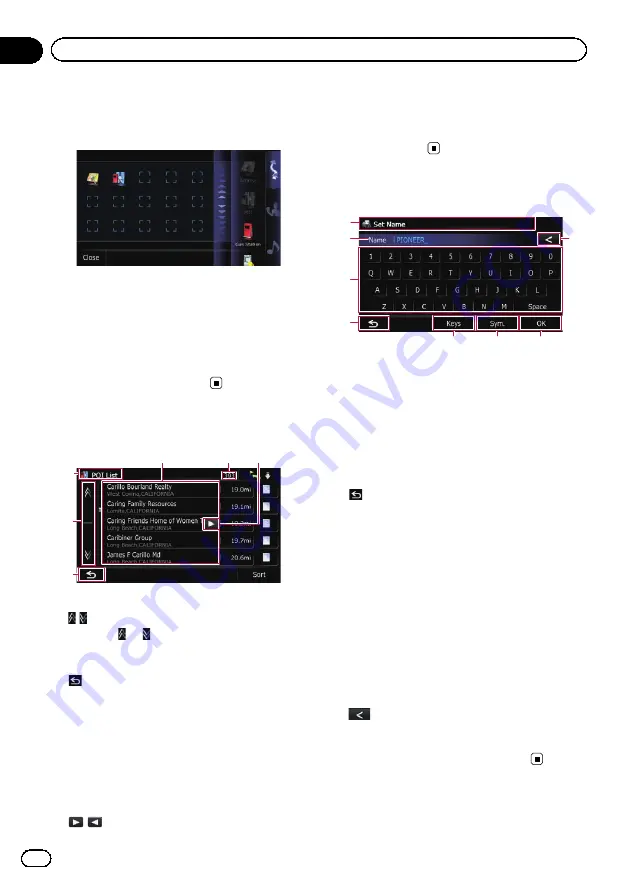
5
Move the icon to the left side of the
screen, and then release it.
The selected item is added to shortcut.
Removing a shortcut
1
Touch and hold the icon of the shortcut
you want to remove.
2
Move the icon to the right side of the
screen, and then release it.
Operating list screens (e.g.
POI list)
1
5
4
2
3
6
1
Screen title
2
Touching
or
on the scroll bar scrolls
through the list and allows you to view the re-
maining items.
3
The previous screen returns.
4
Listed items
Touching an item on the list allows you to nar-
row down the options and proceed to the next
operation.
5
Number of possible choices
p
If there are 10 000 or more possible
choices,
“
****
”
is displayed.
6
If all of the characters cannot be displayed
within the displayed area, touching the key to
the right of the item allows you to see remain-
ing characters.
Operating the on-screen
keyboard
1
4
3
5
7
6
2
8
1
Screen title
The screen title appears.
2
Text box
Displays the characters that are entered. If
there is no text in the box, an informative
guide with text appears.
3
Keyboard
Touch the keys to enter the characters.
4
The previous screen returns.
5
Keys
Switches the on-screen keyboard layout.
6
Sym.
,
Others
,
0-9
You can enter other characters of alphabet.
You can also enter text with marks such as [&]
or [
+
] or numbers.
Touch to toggle the selection.
p
Even if you use any of
“
A
”
,
“
Ä
”
,
“
Å
”
,
“
Æ
”
,
the displayed result is the same.
7
OK
Confirms the entry and allows you to proceed
to the next step.
8
Deletes the input text one letter at a time, be-
ginning at the end of the text. Continuing to
touch the key deletes all of the text.
En
28
Chapter
03
How to use the navigation menu screens
Summary of Contents for AVIC-X940BT
Page 13: ...En 13 Chapter 01 Introduction Introduction ...
Page 25: ...En 25 Chapter 02 Basic operation Basic operation ...
Page 237: ...En 237 ...
Page 238: ...En 238 ...
Page 239: ...En 239 ...






























