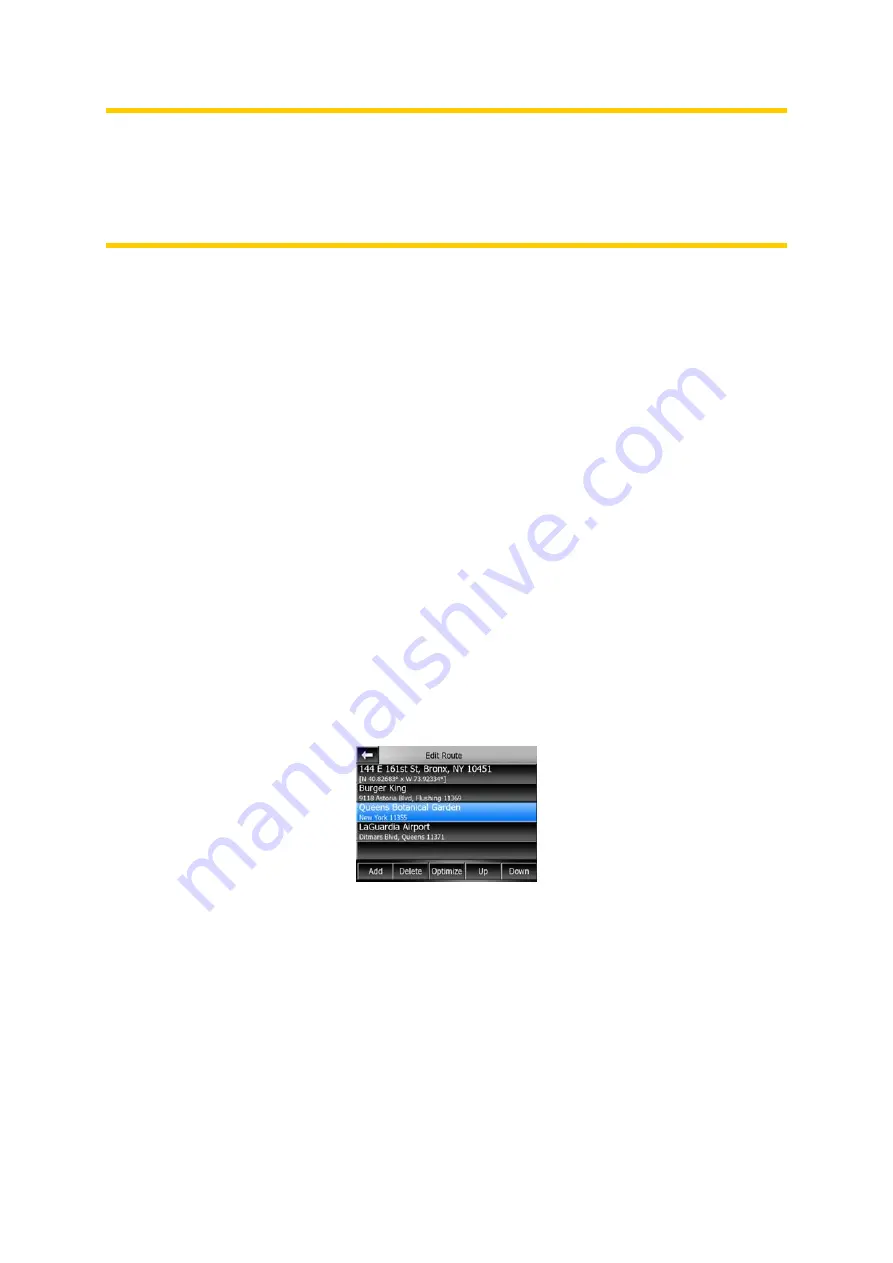
Note: You need not open Itinerary if you run into a roadblock or traffic jam. To get an
immediate alternative route use the Bypass function of Recalculate (Page 45).
Note: When you use this feature, AVIC-S2 will keep on excluding the same part of
the map from later routes until you manually delete the route (Page 46), or restart
AVIC-S2.
4.5.3.4 Fly Over
This feature has no navigation function, it merely provides a quick view of the route.
It will present a simulation of the route showing what you will see later when
navigating.
Tap the Fly Over button.
In this mode the simulation is run at normal speed (using the speed limit of the
streets and roads in the route), and voice instructions are also played.
This mode is mainly useful for demonstrating AVIC-S2, or to learn the way it works
before your start your first journey.
Tap anywhere on the screen to stop the simulation.
4.5.3.5 Edit
Tap Edit to see the list of all points used in the route. The first item in the list is the
departure point of the route without a valid GPS position, the last reached via point if
you open the list during navigation, or the point where AVIC-S2 most recently
recalculated the route. This means the list is permanently updated, and via points
drop out during the journey. The last item in the list is your final destination.
Use the arrows on the right to browse through the list and tap any line to highlight it.
You can perform the following operations:
•
Add:
you can add a new route point (or a new final destination if the highlighted
item is the last one in the list) after the selected point. The Find menu opens
automatically to let you search for an address, POI, coordinates, one of your
favorite destinations, or select a point from the History list. As soon as you select
any of these, AVIC-S2 returns to the Edit screen and your selection appears right
under the highlighted line.
48






























