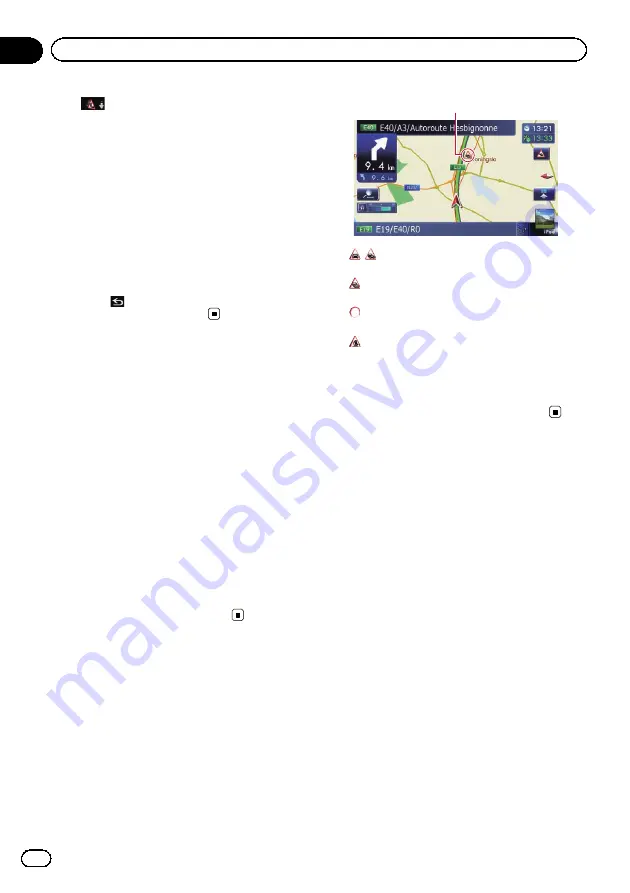
!
:
You can sort the traffic information accord-
ing to the incident.
The list will be sorted in the order of closed/
blocked roads, traffic jam, accidents, road
works and others.
Current order is indicated on the upper right of
the screen.
#
If you touch [
Refresh
] while new traffic infor-
mation is received, current information is chan-
ged and old information is removed. The traffic
information list is updated to reflect the new si-
tuation.
5
Touch
.
The previous screen returns.
Checking traffic
information on the route
All traffic information on the current route is
displayed on screen in a list.
1
Display the
“
Destination Menu
”
screen.
=
For details of the operations, refer to
2
Touch [Traffic].
The
“
Traffic Menu
”
screen appears.
3
Touch [Traffic on Route].
The
“
Traffic on Route
”
screen appears.
The method for checking the content dis-
played on the screen is the same as
“
Traffic
List
”
screen.
=
For details, refer to
How to read traffic
information on the map
The traffic event information displayed on the
map is as follows.
p
A line is displayed only when the map scale
is 5 km (2.5 miles) or lower.
p
Icons appear only when the scale on the
map is 20 km (10 miles) or lower. If the
scale is changed, the icons are resized ac-
cording to the selected scale.
Traffic event icon
!
with yellow line:
Slow and queuing traffic
!
with red line:
Stationary traffic
!
with black line:
Closed/blocked roads
!
etc.:
Accidents, constructions, etc.
p
For meanings of other icons, check them
the
“
Traffic Type Settings
”
screen.
For details of the operations, refer to
traffic information to display
Engb
48
Chapter
10
Using traffic information






























