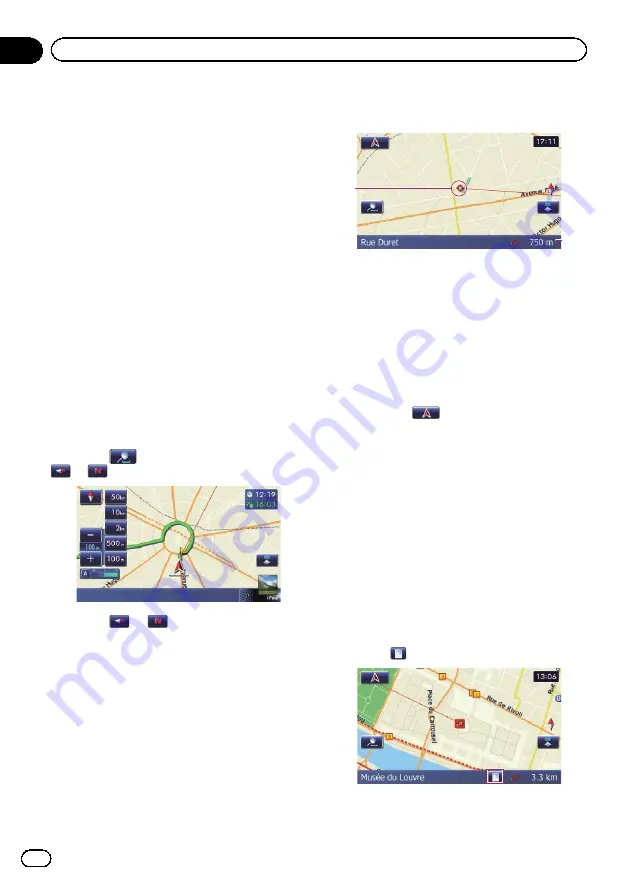
#
If you touch the direct scale key, the map is
changed to the selected scale directly.
Switching the map orientation
You can switch how the map shows your vehi-
cle
’
s direction between
“
Heading up
”
and
“
North up
”
.
!
Heading up:
The map display always shows the vehicle
’
s
direction as proceeding toward the top of
the screen.
!
North up:
The map display always has north at the
top of the screen.
p
The map orientation is fixed at
“
North up
”
when the map scale is 50 kilometres (25
miles) or more.
p
The map orientation is fixed at
“
Heading
up
”
when the 3D map screen is displayed.
1
Display the map screen.
=
For details of the operations, refer to
2
Touch
on the map screen.
or
appears.
3
Touch
or
to switch the vehicle
’
s
direction.
Each time you touch the key changes the set-
ting.
p
If you do not operate the function for a few
seconds, the touch panel keys for map dis-
play control disappear.
Scrolling the map to the
position you want to see
1
Display the map screen.
=
For details of the operations, refer to
2
Touch and drag the map in the desired
direction to scroll.
2
1
1
Cursor
2
Distance from the current position
Positioning the cursor to the desired location
results displaying in a brief informational over-
view about the location at the bottom of
screen, with the street name and other infor-
mation for this location. (The information
shown varies depending on the position.)
p
The scrolling increment depends on your
dragging length.
#
If you touch
, the map returns to the cur-
rent position.
p
Pressing
MODE
button returns the map to
the current position.
Viewing information about a
specified location
An icon appears at registered places (home lo-
cation, specific places,
Favourites
entries)
and places where there is a POI icon or traffic
information icon. Place the scroll cursor over
the icon to view detailed information.
1
Scroll the map and move the scroll cur-
sor to the icon you want to view.
2
Touch
.
The
“
Information List
”
screen appears.
Engb
24
Chapter
04
How to use the map
















































