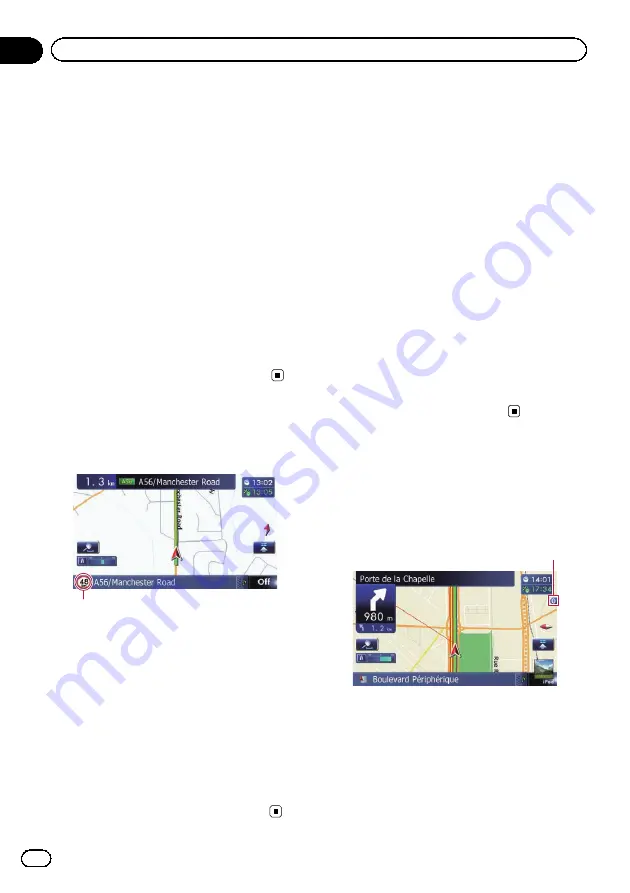
Setting the auto-zoom display
This setting enables switching to an enlarged
map around the point where your vehicle is
approaching an intersection, entrance/exit of
motorway or a junction.
1
Display the
“
Map Settings
”
screen.
=
For details, refer to
2
Touch [Displayed Info].
The
“
Displayed Information
”
screen appears.
3
Touch [Close Up View].
Each time you touch the key changes the set-
ting.
!
On
(default):
Switches to an enlarged map.
!
Off
:
Does not switch to an enlarged map.
Setting the speed limit display
Selects whether to display or hide the speed
limit of the current road.
Speed Limit
1
Display the
“
Map Settings
”
screen.
=
For details, refer to
2
Touch [Displayed Info].
The
“
Displayed Information
”
screen appears.
3
Touch [Show Speed Limit].
Each time you touch the key changes the set-
ting.
!
Hide
(default):
Hides the speed limit on the map.
!
View
:
Displays the speed limit on the map.
Displaying the traffic
notification icon
Selects whether to display or hide the traffic
notification icons on the map when incidents
occur on your route.
=
For details, refer to
1
Display the
“
Map Settings
”
screen.
=
For details, refer to
2
Touch [Displayed Info].
The
“
Displayed Information
”
screen appears.
3
Touch [Show Traffic Incident].
Each time you touch the key changes the set-
ting.
!
View
(default):
Displays the icons on the map.
!
Hide
:
Hides the icons on the map.
Displaying the Bluetooth
connection icon
Selects whether to display or hide the icon for
current status of the phone connection via
Bluetooth wireless technology.
Bluetooth connection icon
1
Display the
“
Map Settings
”
screen.
=
For details, refer to
2
Touch [Displayed Info].
The
“
Displayed Information
”
screen appears.
Engb
138
Chapter
27
Customising preferences






























