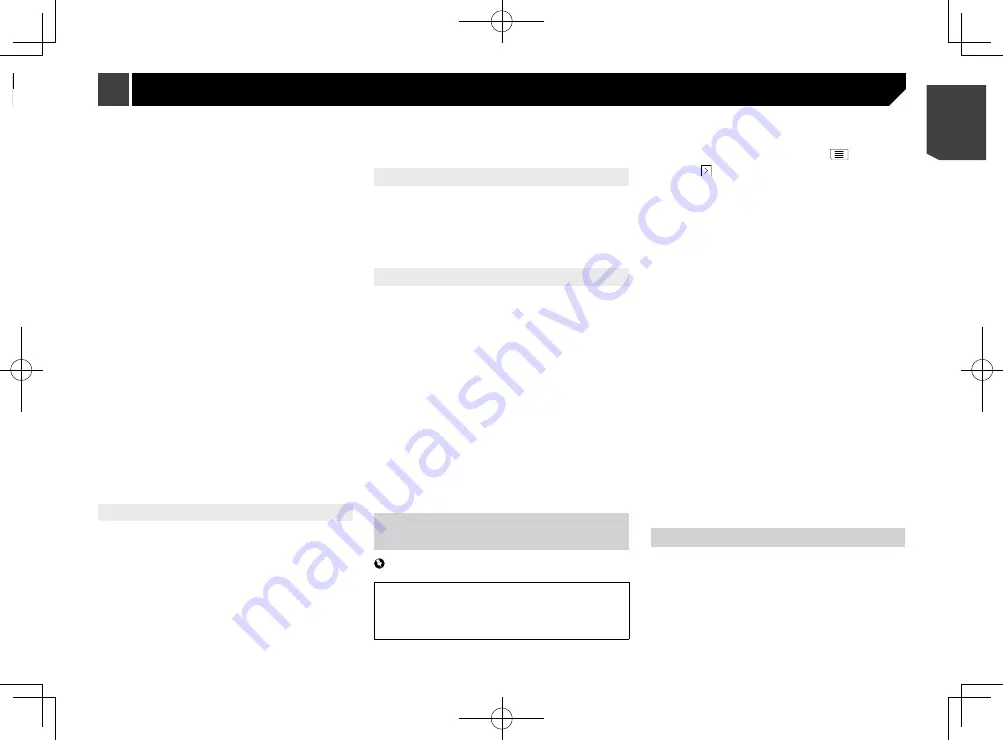
27
p
This system may not support all the listed units in some
voice guidance languages.
Distance
The unit of distance can be changed.
Fuel Economy
The unit of fuel mileage can be changed.
Weight
The unit of weight can be changed.
Temperature
The unit of temperature can be changed.
Coordinate Display Format
The format of the coordinates can be changed.
Currency
The currency unit can be set.
Time Zone
By default, the time zone is taken from the map information and
adjusted according to your current location.
Automatic Time Zone
The time zone setting changes automatically.
Manual Time Zone
The present setting value for the time difference and daylight
saving time that you set are used.
Manual Time Zone if Auto Unavailable
The time zone setting changes automatically if automatic
change is available. Otherwise, the present setting value that
you set is used.
Manual Time Zone in Current Zone
The present setting value that you set are used in the current
time zone. If your vehicle moves to another time zone, the
time zone setting changes automatically.
p
If a setting other than “
Automatic Time Zone
” is selected,
“
Time Zone
” (the option to set the time difference manually)
and “
Daylight Saving Time
” (the option to turn on or off
daylight saving time) can also be set.
“Display” settings
Menu Animations
When animation is turned on, the keys on the menus and key-
board screens appear in an animated way. Screen transitions
are also animated.
Day Skin Theme
You can select the style and colours of the navigation menu used
in the daytime.
Night Skin Theme
You can select the style and colours of the navigation menu used
in the nighttime.
“Trip Monitor” settings
Enable Auto-Saving
Refer to
Setting the trip logger
on page 22
Save Track Log
Refer to
Setting the trip logger
on page 22
“Connected Services” settings
You can use the “
Connected Services
” settings to enable or
disable connected online features.
Refer to
Expanding the use of the navigation functions
on
Online Traffic
You can enable or disable the online traffic service.
Online Weather
You can enable or disable the online weather forecast service.
Online Parking
You can enable or disable the online parking service.
Online Fuel Prices
You can enable or disable the online fuel price service.
Online Search
You can enable or disable the online search service.
Setting the alert point
warnings
Important
The warning for road safety cameras (like speed cameras) is
disabled when you are in certain countries where warnings
for road safety cameras are prohibited. However, you are
fully responsible for ensuring that this feature is legal in the
country where you intend to use it.
You can set an alert for the different alert point categories,
individually.
1 Press the
MAP
button and touch
.
2 Touch , and then touch [
Settings
].
3 Touch [
Warnings
].
4 Touch [
Alert Points
].
5 Touch [
Alert Point Warnings
] to turn it on.
6 Touch the item you want to set.
Alert Types
Sets the type of alert point.
Speed Camera Types
Sets the type of speed camera.
7 Touch any of the items to change the setting.
8 Touch [
Warning Type
] and then touch one of
the options.
The following alert types are available:
Disabled
:
The system does not warn you of the alert points for this
category.
Audio and Visual
:
You will receive audible and visible warnings while you are
approaching the points in this category.
Visual
:
You will receive a visible warning while you are approaching
the points in this category.
p
If you select “
Audio and Visual
” in the warning type setting,
you can change the reception timing of the audio alert. If
you select “
Only When Speeding
”, the audio alert is only
played when you exceed the given speed limit. If you select
“
When Approaching
”, the audio alert is always played when
approaching one of these alert points. In order to draw your
attention, the alert is different when you exceed the speed
limit.
Getting the map update
You can update existing content, purchase additional maps and
activate extra services on your product. To update the content,
download the update on your USB memory storage by using
the computer to which the Naviextras Toolbox is installed. Then,
transfer the data from connected USB memory storage to your
navigation system by using “
SyncTool
” on this product.
p
For details, access the following URL and refer to
“HOW TO
UPDATE?” GUIDE
.
http://pioneer.naviextras.com
Turn to the suggested new direction and the route will be
automatically recalculated.
p
This function will become effective when the contents are
ready for use in the future and the online traffic feature is
available.
Offer Real Time Alternative Routes
Alternative routes can be suggested when driving on normal
roads. This navigation system will select a different turn in the
upcoming intersection and offer you a different route for the next
section of the route. You cannot, however, modify the offered
detour.
p
This function will become effective when the contents are
ready for use in the future and the online traffic feature is
available.
Offer Parking Around Destination
Parking at the destination may not be easy to find in city areas.
As you approach the destination, this navigation system can
offer parking category places near your destination. Touch
to open a top-down map with the destination and the offered
parking places. The route is calculated by selecting one of the
parking places.
Offer Hints Upon Detour
If you leave the recommended route and suddenly exit the motor-
way, this navigation system offers different alternatives near the
exit like petrol stations or restaurants. Also, if there are avoidable
parts of the original route ahead (like a tunnel, a toll road or a
ferry), you will find them in the list in case you want to bypass
them with the help of this navigation system.
“Regional” settings
Language
This key displays the current language of the user interface. By
touching the key, you can select a new language from the list of
available languages. This system will restart if you change this
setting.
Voice Language
This key displays the current voice guidance profile. By touching
the key, you can select a new voice guidance language from the
list of available languages and speakers. Touch any of these keys
to hear a sample voice prompt.
Units and Formats
You can set the various units to be used by this system.
27
< CRB4783-A >
Customising preferences of the navigation
Customising preferences of the navigation






























