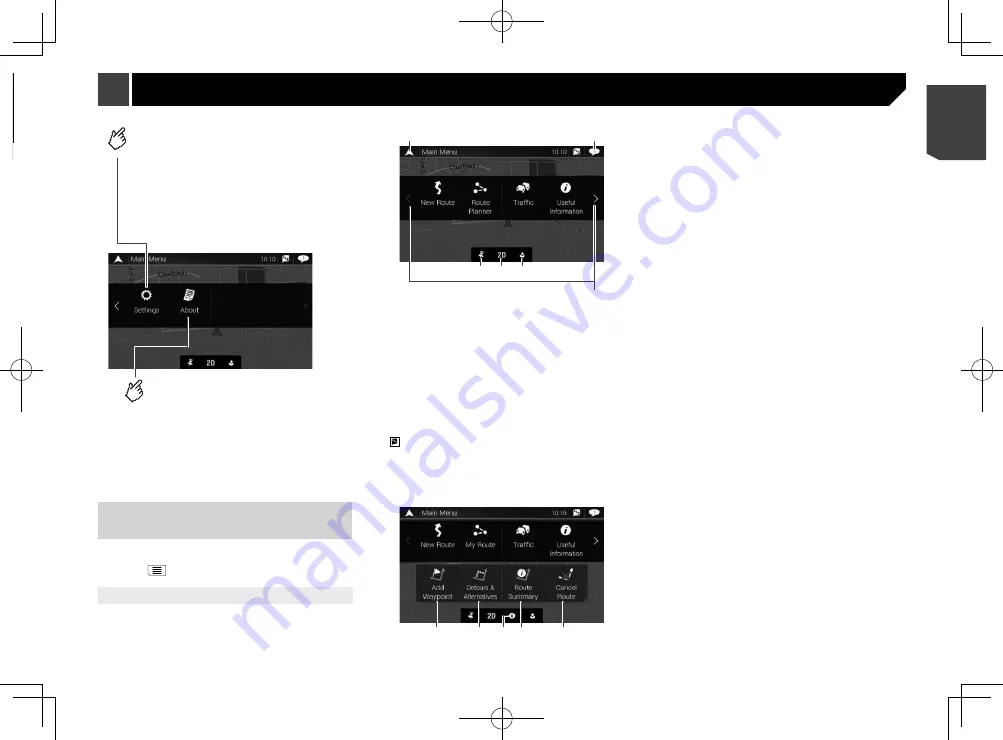
11
You can also access the “SyncTool”
screen from this menu.
Displays information about your
navigation system.
The version information, or licenses
can be displayed, for example.
Main Menu 2
Configures the navigation-related
settings.
(without a planned route)
p
You will be able to use the traffic features of [
Traffic
] when
the contents are ready for use in the future and the online
traffic feature is available.
Refer to the manual for
AVICSYNC
on our website
Operating the Navigation menu
screen
1 Press the
MAP
button.
2 Touch
.
Other items
You will also see the following keys when you are navigating
without a planned route.
1
2
3 4 5
6
1
Returns to the map screen.
2
Displays notifications that contain important information.
3
Displays the location that you saved as a favourite.
4
Switches among 2D, 3D, and 2D North up view modes.
5
Displays the “
User Profiles
” screen where you can create
new profiles or edit the existing profiles.
If multiple drivers are using this product, they can create
their own profiles with their own settings. If you select a new
profile, this product restarts so that the new settings can
take effect.
6
Displays the previous or next page of the navigation menu.
If there is no next or previous page, this item is grayed out.
p
on the upper right corner of the screen is used for
AVICSYNC App
connection.
Be sure read
Expanding the use of the navigation functions
(page 28) before using the
AVICSYNC
function.
When you are navigating a planned route, the following route-re-
lated keys are available.
2
1
3 4
5
1
Adds a waypoint.
2
Displays route alternatives, parts of the route to avoid, or
specific roads in your planned route to avoid.
3
Suspends and resumes the route guidance.
4
Displays the route in its full length on the map, and displays
route parameters and route alternatives.
5
Deletes your route or removes a waypoint.
Displays the traffic screen.
Searches for your destination by the
address or coordinates, or searches
for the selected place of interest, etc.
Builds your route or edits the
route currently set.
Displays useful information to
support your driving.
Main Menu 1
(without a planned route)
How to use the Navigation menu screen
11
< CRB4783-A >
How to use the
Navigation menu
screen
How to use the Navigation menu screen


























