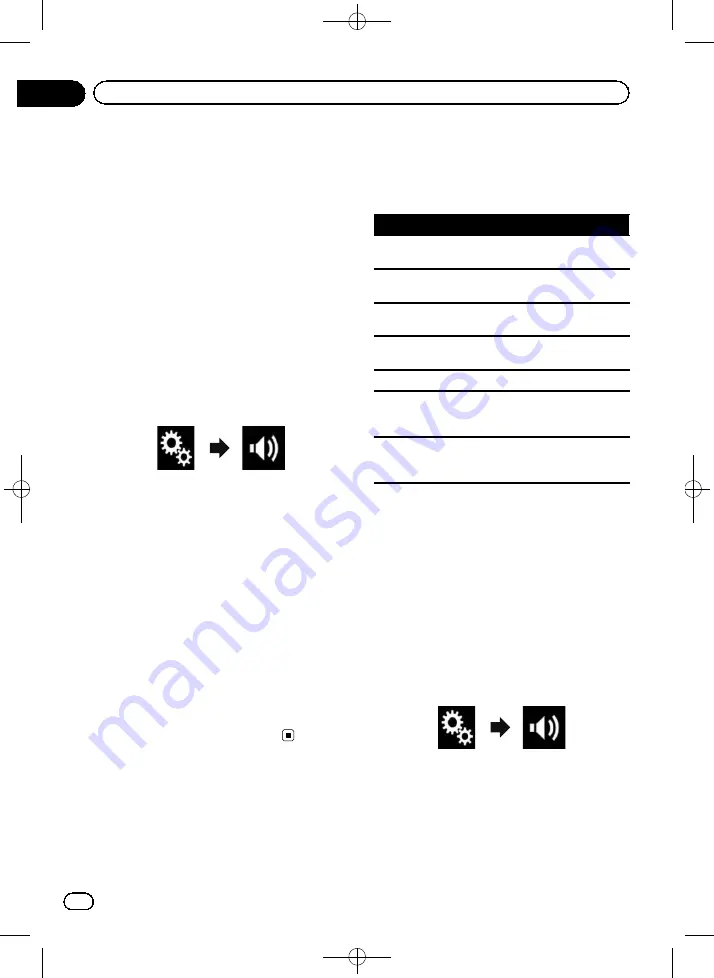
Black plate (160,1)
Using the automatic sound
leveliser
During driving, noise in the car changes ac-
cording to the driving speed and road condi-
tions. ASL (automatic sound leveliser)
monitors such varying noise and automati-
cally increases the volume level, if this noise
becomes greater. The sensitivity (variation of
volume level to noise level) of ASL can be set
to one of five levels.
p
This function is available only when main
audio is available.
1
Press the HOME button to display the
Top menu screen.
2
Touch the following keys in the follow-
ing order.
The
“
Audio
”
screen appears.
3
Touch [ASL].
The
“
ASL
”
screen appears.
4
Touch the item you want to set.
!
Off
(default):
Turns the ASL setting off.
!
LOW
:
Changes the ASL level to low.
!
MID-LOW
:
Changes the ASL level to mid-low.
!
MID
:
Changes the ASL level to mid.
!
MID-HIGH
:
Changes the ASL level to mid-high.
!
HIGH
:
Changes the ASL level to high.
Using the equaliser
The equaliser lets you adjust equalisation to
match the vehicle interior acoustic character-
istics as desired.
Recalling equaliser curves
There are seven stored equaliser curves that
you can easily recall at any time. Here is a list
of the equaliser curves:
Equaliser curve
S.Bass
is a curve in which only low-pitched sound is
boosted.
Powerful
is a curve in which low- and high-pitched
sounds are boosted.
Todoroki
is a curve in which low- and high-pitched
sounds are emphatically boosted.
Vocal
is a curve in which the midrange, which is the
human vocal range, is boosted.
Flat
is a flat curve in which nothing is boosted.
Custom1
is an adjusted equaliser curve that you cre-
ate. If you select this curve, the effect is applied to all
AV sources.
Custom2
is an adjusted equaliser curve that you cre-
ate. If you select this curve, the effect is applied to all
AV sources.
p
This function is available only when main
audio is available.
p
The default setting is
“
Todoroki
”
.
p
When
“
Flat
”
is selected, no supplement or
correction is made to the sound. This is
useful to check the effect of the equaliser
curves by switching alternatively between
“
Flat
”
and a set equaliser curve.
1
Press the HOME button to display the
Top menu screen.
2
Touch the following keys in the follow-
ing order.
The
“
Audio
”
screen appears.
3
Touch [Graphic EQ].
The
“
Graphic EQ
”
screen appears.
4
Touch the equaliser you want.
<CRB4523-A>160
Engb
160
Chapter
26
Audio adjustments






























