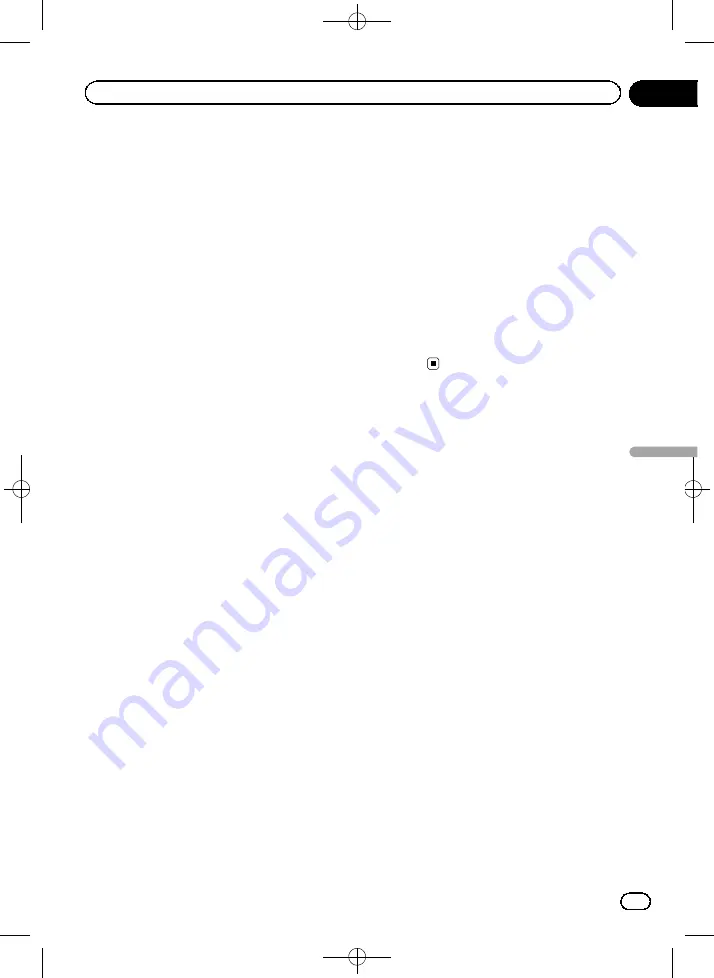
Black plate (55,1)
The maximum speed set in the vehicle pro-
file is also used for this warning. This sys-
tem alerts you if you exceed the preset
value even if the legal speed limit is higher.
This setting lets you decide whether you
wish to receive visible and/or audible warn-
ings.
Adjust the slider to set the relative speed
above which the application initiates the
warning.
The following alert types are available:
!
Audio and Visual
: you receive a verbal
warning when you exceed the speed
limit with the given percentage.
!
Visual
: the current speed limit is shown
on the map when you exceed it.
If you prefer to see the speed limit sign on
the map all the time (normally it is shown
only if your speed exceeds it), you can set it
here.
!
Alert Point Settings
:
This feature allows you to receive a warning
when approaching a Road Safety Camera
or other alert points like school zones or
railroad crossings. You must ensure on
your own liability that using this feature is
legal in the country where you intend to use
it.
You can set the alert for the different alert
point categories individually. The following
alert types are available:
!
Audio and Visual
: beeps can be played
(natural voice) or the type of the alert
can be announced (TTS) while you are
approaching one of these points, and an
extra alert can warn you if you exceed
the given speed limit while approaching.
!
Visual
: the type of the alert point, its dis-
tance and the related speed limit appear
on the map screen while you are ap-
proaching one of these cameras.
For some of the alert points, the enforced or
expected speed limit is available. For these
points, the audio alert can be different if
you are below or above the given speed
limit.
!
When approaching
: The audio alert is
always played when approaching one of
these alert points. In order to draw your
attention, the alert is different when you
exceed the speed limit.
!
Only when speeding
: The audio alert is
only played when you exceed the given
speed limit.
!
Warning Sign Alerts
:
Maps may contain driver alert information.
Touch this key to turn on or off these warn-
ings and to set the distance from the ha-
zard to receive the warning at. These can be
set individually for the different warning
types.
Customising the quick menu
You can customise the items of the quick
menu.
1
Display the settings screen.
=
For details of the operations, refer to
2
Touch [Customise Quick Menu].
3
Touch the key from the list that you
want to set.
!
Favourites
:
Displays the list of your favourite destina-
tions.
!
Overview
:
Displays a 2D map scaled and positioned to
show the entire route.
!
Quick Place Search
:
This function lets you search for a place
along your route or around your current lo-
cation if there is no route calculated.
!
Map Settings
:
Displays the map related settings.
!
Visual Guidance Settings
:
Displays the settings related to route infor-
mation on the map screen.
!
Traffic
:
Displays the traffic information.
!
Avoid
:
<127075006937>55
Engb
55
Chapter
11
Customising
pr
eferences
Customising preferences
















































