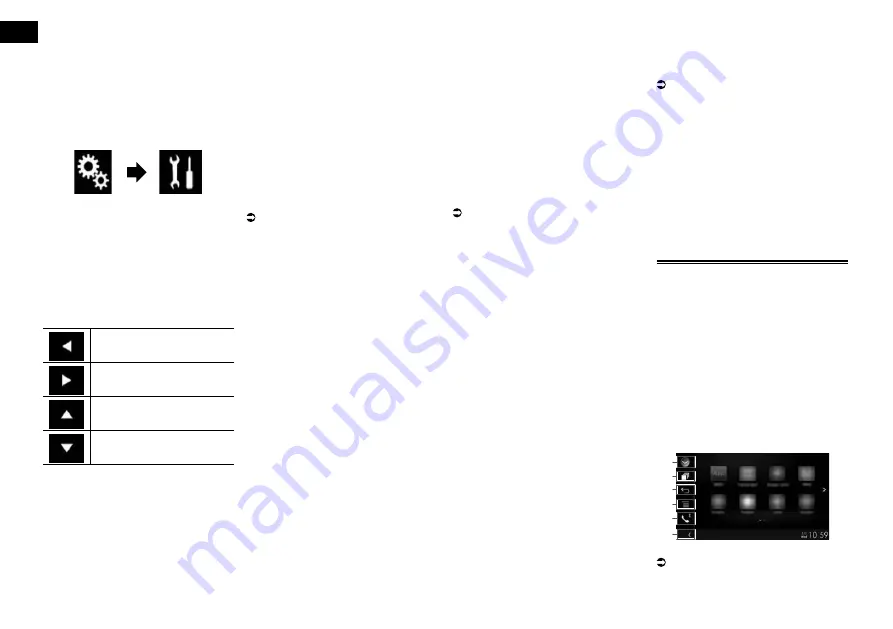
12
Chapter
34
Engb
—
When entering
AppRadio Mode
after a
Bluetooth connection using SPP (Serial
Port Profile) has been established.
—
When a Bluetooth connection using SPP
(Serial Port Profile) has been established
in
AppRadio Mode
.
1 Press the HOME button to display
the Top menu screen.
2 Touch the following keys in the
following order.
The “
System
” screen appears.
3 Touch [Input/Output settings].
4 Touch [AppRadio Video
Adjustment].
The confirmation screen appears.
5 Touch [OK].
6 Touch the following keys to adjust
the line to fit smartphone image
size.
Moves the line to the left.
Moves the line to the right.
Moves the line upward.
Moves the line downward.
7 Touch [Preview].
p
Confirm that the whole image fills the
screen.
8 Touch [OK].
p
If you want to adjust the setting again
from the beginning, touch [
Reset
].
■
Displaying the image of your
application (iPhone with 30-pin
connector)
You can set an image of an application
for iPhone, which is not compatible with
AppRadio Mode
, to be shown on the
screen.
p
Depending on the type of application, you
may not be able to see the image on the
screen.
p
You can only control the application on
the connected device.
p
When you touch the display in this func-
tion, “Don’t Touch” mark appears on the
upper right corner of the screen.
1 Connect your iPhone.
For details, refer to Connecting an iPhone
with 30-pin connector on page 59.
2 Press the HOME button to display
the Top menu screen.
3 Touch [APPS].
A message, which notifies you that your
iPhone can launch the application, appears
on the screen.
A message, which asks you whether you
want to launch your application, appears on
your iPhone.
4 Use your iPhone to refuse to
launch the application.
5 Touch [OK] on the screen of this
product.
The black screen appears.
6 Launch an application on your
iPhone.
An image of the application appears on the
screen.
7 Press the HOME button to return to
the Top menu screen.
■
Displaying the image of your
application (iPhone with
Lightning connector)
You can set an image of an application
for smartphone, which is not compatible
with
AppRadio Mode
, to be shown on the
screen.
p
Depending on the type of application, you
may not be able to see the image on the
screen.
p
When you use this function, do not con-
nect other devices via Bluetooth wire-
less technology. Be sure to disconnect
your Bluetooth device before using this
function.
p
You can only control the application on
the connected device.
p
When you touch the display in this func-
tion, “Don’t Touch” mark appears on the
upper right corner of the screen.
1 Connect your iPhone.
p
The cable connection method varies
depending on your device.
For details, refer to Connecting an iPhone
with Lightning connector on page 59.
2 Press the HOME button to display
the Top menu screen.
3 Touch [APPS].
The image in your iPhone appears on the
screen.
4 Launch an application on your
iPhone.
An image of the application appears on the
screen.
5 Press the HOME button to return to
the Top menu screen.
■
Displaying the image of your
application (smartphone)
You can set an image of an application
for smartphone, which is not compatible
with
AppRadio Mode
, to be shown on the
screen.
p
Compatibility with all smartphones is not
guaranteed.
p
When you use this function, do not con-
nect other devices via Bluetooth wire-
less technology. Be sure to disconnect
your Bluetooth device before using this
function.
p
You can only control the application on
the connected device.
p
When you touch the display in this func-
tion, “Don’t Touch” mark appears on the
upper right corner of the screen.
1 Connect your smartphone to this
product via the separately sold App
Connectivity Kit (CD-AH200).
p
The cable connection method varies
depending on your device.
For details, refer to Connecting the
Android™ device on page 60.
2 Press the HOME button to display
the Top menu screen.
3 Touch [APPS].
The image in your smartphone appears on
the screen.
4 Launch an application on your
smartphone.
An image of the application appears on the
screen.
5 Press the HOME button to return to
the Top menu screen.
Using MirrorLink
When you connect a
MirrorLink
device
with compatible applications installed,
you can control the applications for the
mobile device directly from this product
(
MirrorLink
mode).
You can view and operate the compatible
applications via the display with multi-touch
gestures like tapping, dragging, scrolling,
and flicking.
p
Multi-touch gestures may be disabled
depending on the
MirrorLink
device
model that is connected.
■
Using the touch panel keys (App
control side bar)
1
3
2
4
6
5
1
Displays the source list.
For details, refer to Selecting a front
source on the source list on page 11.
2
Displays the launcher application screen.
3
Displays the previous screen.






























