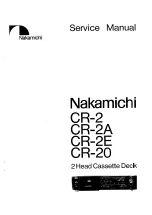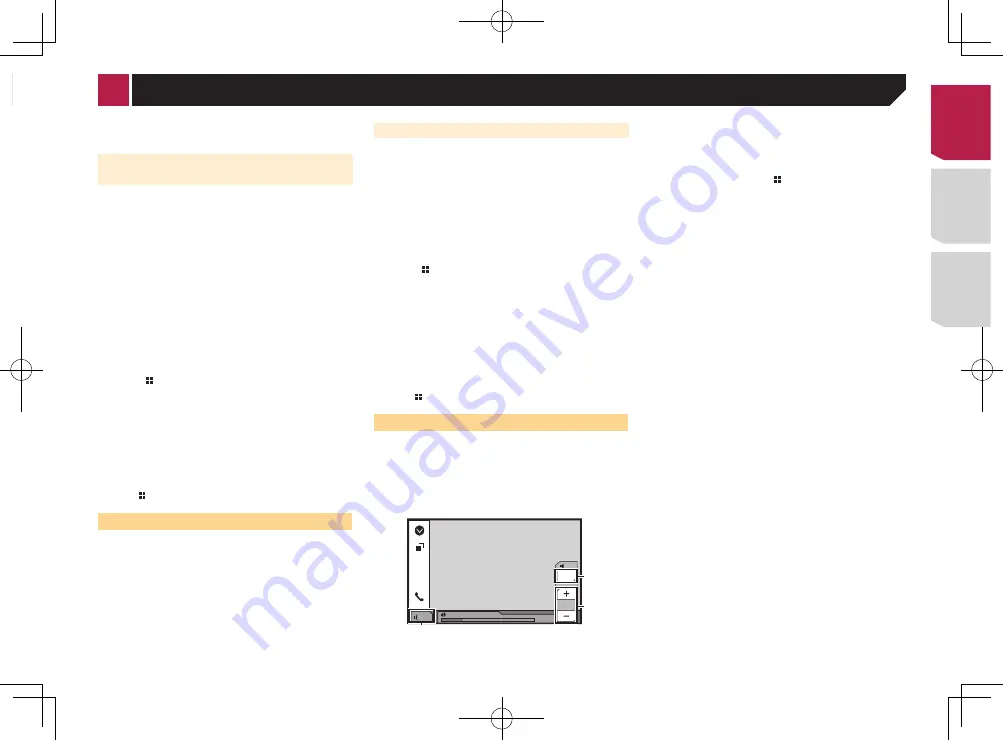
29
4 Use your iPhone to launch the application.
The AppRadio app is launched.
5 Touch [
OK
].
The AppRadioOne screen (Application menu screen) appears.
For smartphone users
p
Be sure that the registered device is selected as the priority
device.
Registering your Bluetooth devices
on page 13
1 Unlock your smartphone and connect it to this
product via USB.
p
The cable connection method varies depending on your
device.
Android
™
device compatibility
on page 17
2 Press .
3 Touch [
APPS
].
The
AppRadio app
is launched, and the
AppRadioOne
screen
(Application menu screen) appears.
Common operation of all device
p
If you connect your device while an
AppRadioOne
-
compatible application is already running, the application
operation screen will appear on this product.
Touch the desired application icon after The AppRadio app is
launched.
The desired application is launched, and the application
operation screen appears.
Press to go back to the Top menu screen.
Using the keyboard
When you tap the text input area of an application for iPhone,
a keyboard will be displayed on the screen. You can input the
desired text directly from this product.
CAUTION
For your safety, the keyboard functionality is only available
when the vehicle is stopped and the parking brake is engaged.
p
This function is only available in
AppRadioOne
on the
iPhone.
1 Start up the
AppRadioOne
.
Starting procedure
on page 28
2 Touch the text input area on the application
operation screen.
A keyboard for entering text appears.
p
The language of the keyboard can be changed.
Setting the keyboard language with the application for iPhone
on page 35
Displaying the image of your
application
You can set an image of an application for your device, which
is not compatible with [
AppRadioOne
], to be shown on the
screen.
p
Depending on the type of application, you may not be able to
see the image on the screen.
p
When you use this function on iPhone with Lightning con-
nector, do not connect other devices via Bluetooth wireless
technology.
p
You can only control the application on the connected
device.
p
When you touch the display in this function, “Don’t Touch”
mark appears on the upper right corner of the screen.
1 Connect your device.
iPhone with 30-pin connector
on page 49
iPhone with Lightning connector
on page 49
Android
™
device compatibility
on page 17
2 Press .
3 Touch [
APPS
].
When the application is ready to launch, messages appear on
the screen of this product and your iPhone.
For iPhone with 30-pin connector user, refuse to
launch the application on your iPhone and then
touch [
OK
] on this product.
4 Launch the application on your device.
An image of the application appears on the screen.
p
Press to return to the Top menu screen.
Using
MirrorLink
When you connect a
MirrorLink
device with compatible applica-
tions installed, you can control the applications for the mobile
device directly from this product (
MirrorLink
mode).
You can view and operate the compatible applications via the
display with multi-touch gestures like tapping, dragging, scroll-
ing, and flicking.
p
Multi-touch gestures may be disabled depending on the
MirrorLink
device model that is connected.
Starting procedure
When connecting a
MirrorLink
device to this product, you
must select the method for connecting your device. Settings are
required according to the connected device.
Setup for iPod / iPhone or smartphone
on page 17
1 Unlock your
MirrorLink
device.
2 Connect your
MirrorLink
device to this product
via the separately sold USB interface cable for
use with
MirrorLink
devices (CD-MU200).
MirrorLink
device compatibility
on page 17
3 Press .
4 Touch [
APPS
].
If the launcher application is installed in the
MirrorLink
device,
the application launches.
If not, the Application menu screen will appear.
5 Touch the desired application icon.
The desired application is launched, and the application opera-
tion screen appears.
p
Some applications may not launch depending on the state
of the connected device. If it does not launch, launch the
application according to the application startup message.
p
Press to go back to the Top menu screen.
Using the audio mix function
You can output audio mixing AV source and an application for
iPhone or smartphone when the
AppRadioOne
or
MirrorLink
mode is used.
1 Start up the
AppRadioOne
or
MirrorLink
mode.
2 Press the
Volume
(
+
/
–
) button.
The audio mix menu will be displayed on the screen.
6/10
48
21
OFF
Vol.
12
Mute
App
Vol.
10
Radio
2
1
3
1
Touch to mute. Touch again to unmute.
2
Sets whether to switch the sound mix function off.
3
Adjusts the application audio volume.
Each touch of [
+
] or [
–
] increases or decreases the volume
level.
p
The AV operation screen and the Application screen can
be switched by pressing .
p
You cannot adjust the volume of the main sound on the
screen. Press the
Volume
(
+
/
–
) button to adjust the
volume of the main sound.
< CRD4829-B >
iPhone or smartphone applications
29