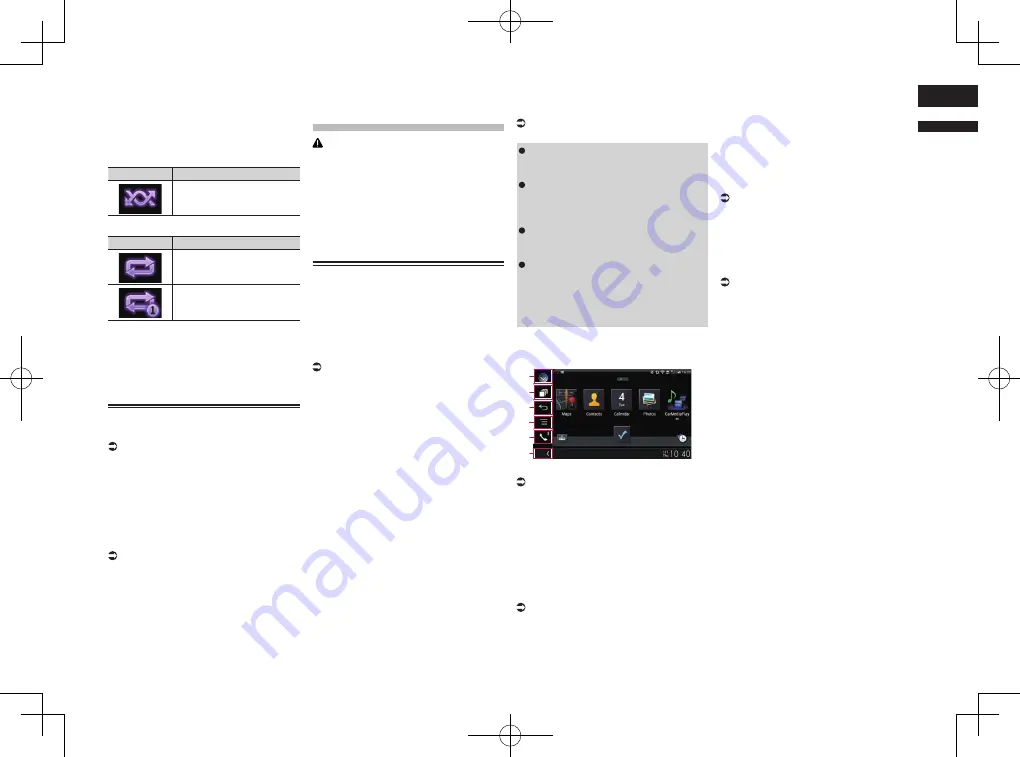
< CRD4847-A >
English
13
Chapter
37
En
2
Current time and date
3
Album artwork
Album art of the current song is displayed
if it is available.
4
Playback condition indicator
Indicates the current playback condition.
Setting the shuffle play
Indicator
Meaning
Plays all files in the current
repeat play range in random
order.
Setting a repeat play range
Indicator
Meaning
Repeats all songs in the
selected list.
Repeats just the current
song.
p
Playback condition indicators may not
be displayed depending on the Android
device.
5
Play time indicator
Shows the elapsed playing time within
the current file.
Starting procedure
1 Start up Android Auto.
For details, refer to Using Android Auto
on page 39.
2 Press the HOME button to display
the Top menu screen.
3 Touch [USB2] on the AV source
selection screen.
4 Use the touch panel keys on the
screen to control the playback.
For details, refer to Using the touch panel
keys on page 36.
p
The
Android Auto
function may not
operate properly if the Bluetooth connec-
tion with the
Android Auto
-compatible
device is terminated.
Using your iPhone
or smartphone
applications
WARNING
Certain uses of an iPhone or a smart-
phone may not be legal while driving in
your jurisdiction, so you must be aware
of and obey any such restrictions.
If in doubt as to a particular function,
only perform it while the car is parked.
No feature should be used unless it is
safe to do so under the driving condi-
tions you are experiencing.
Using AppRadio Mode
You can control applications for an iPhone
or a smartphone directly from the screen
(
AppRadio Mode
).
In
AppRadio Mode
, you can operate
applications with finger gestures such as
tapping, dragging, scrolling or flicking on
the screen of this product.
For details of
AppRadio Mode
com-
patible devices, refer to AppRadio Mode
Compatibility on page 20.
p
In this chapter, iPhone and iPod touch
will be referred to as “iPhone”.
p
The compatible finger gestures vary
depending on the application for an
iPhone or a smartphone.
p
When an application not compatible with
AppRadio Mode
is started, depending
on the application, you can see an image
of the application on the screen of this
product. However, you will not be able to
operate the application.
To use
AppRadio Mode
, install the
AppRadio app
on the iPhone or smart-
phone beforehand to enable launching of
the application on this product. For details
about the
AppRadio app
, visit the following
site:
For U.S.A.
http://www.pioneerelectronics.com/
AppRadioMode
For Canada
http://www.pioneerelectronics.ca/
AppRadioMode
p
Be sure to read Using app-based con-
nected content before you perform this
operation.
For details, refer to Using app-based
connected content on page 91.
Content and functionality of compatible
applications are the responsibility of the
App providers.
In
AppRadio Mode
, usage is limited
while driving, with availability of func-
tions and content determined by the
App providers.
AppRadio Mode
allows access to
applications other than those listed,
subject to limitations while driving.
PIONEER IS NOT RESPONSIBLE AND
DISCLAIMS LIABILITY FOR THIRD
PARTY (NON-PIONEER) APPS AND
CONTENT, INCLUDING WITHOUT
LIMITATION ANY INACCURACIES OR
INCOMPLETE INFORMATION.
■
Using the touch panel keys (App
control side bar)
1
2
3
4
5
6
1
Displays the source list.
For details, refer to Selecting a front
source on the source list on page 13.
2
Displays the launcher application
screen.
3
Displays the previous screen.
p
When you use an iPhone, this key is not
available.
4
Displays the menu screen.
p
When you use an iPhone, this key is not
available.
5
Displays the Phone menu screen.
For details, refer to Displaying the phone
menu on page 16.
6
Displays the current source.
p
In
AppRadio Mode
, App control side bar
will appear.
p
If you press the
HOME
button twice, the
App control side bar will disappear. Press
the
HOME
button twice again, and the
App control side bar will appear.
■
Starting procedure
When connecting an iPhone or smartphone
to this product, you must select the method
for connecting your device. Settings are
required according to the connected device.
For details, refer to Chapter 5.
The procedure varies depending on the type
of device.
For iPhone with a 30-pin connector
users
1 Connect your iPhone.
For details, refer to Connecting an iPhone
with 30-pin connector on page 76.
2 Press the HOME button to display
the Top menu screen.
3 Touch [APPS].
A message, which notifies you that your
iPhone can launch the application, appears
on the screen.
A message, which asks you whether you
want to launch your application, appears on
your iPhone.
4 Use your iPhone to launch the
application.
The
AppRadio app
is launched.
5 Touch [OK] on the screen of this
product.
The
AppRadio Mode
screen (Application
menu screen) appears.
p
If you connect your device while an
AppRadio Mode
-compatible application
is already running, the application opera-
tion screen will appear on this product.
6 Touch the desired application icon.
The desired application is launched, and the
application operation screen appears.
7 Operate the application.






























