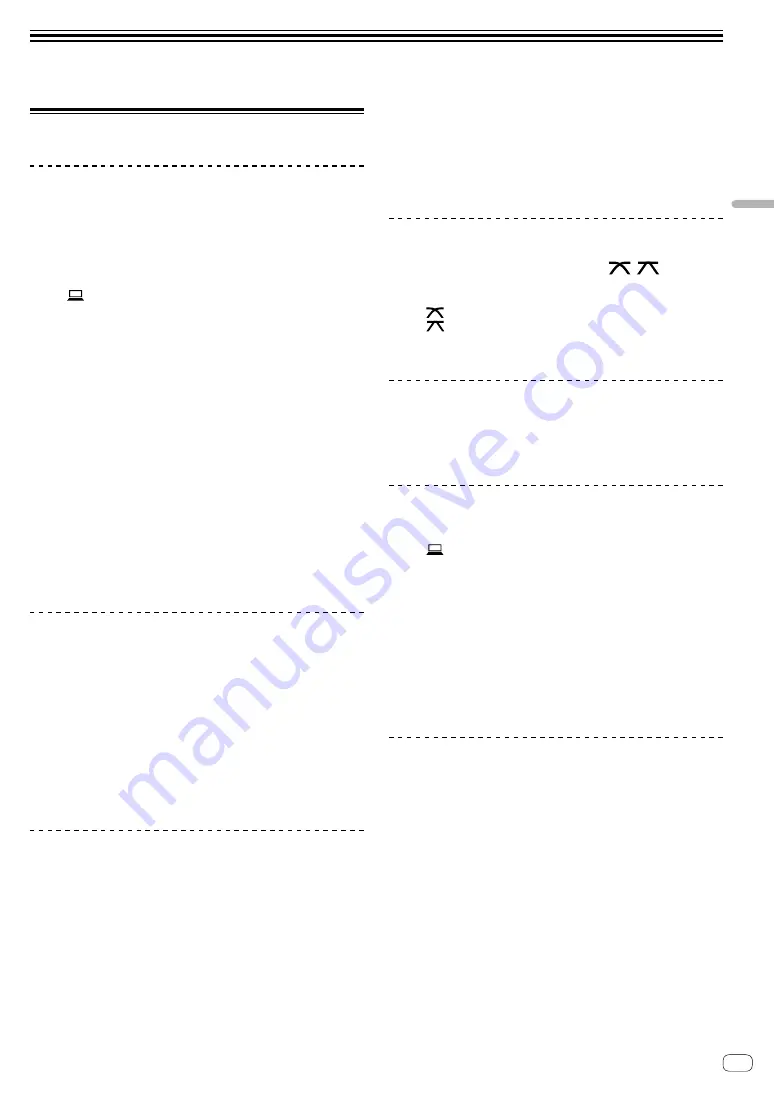
En
9
Op
eration
Operation
Basic Operation
Outputting sound
1 Press the [POWER] button.
Turn on the unit.
2 Set the input selector switches.
Select the input sources for the different channels from among the
devices connected to this unit.
— [
]: Audio from a computer connected to the [
USB
] terminal is
selected.
— [
LINE
]: Audio from a device connected to the [
LINE
] input
terminal is selected.
— [
PHONO
]: Audio from analog players connected to the [
PHONO
]
input terminals is selected.
3 Turn the [TRIM] control.
Adjust the level of audio signals input for each channel.
The corresponding channel level indicator lights when audio signals are
being properly input to that channel.
4 Move the channel fader up.
Adjust the level of audio signals output for each channel.
5 Set the cross fader.
This operation is not necessary when the [
CROSS F.CURVE
] selector
switch is set to [
THRU
].
6 Turn the [MASTER LEVEL] control.
Audio signals are output from the [
MASTER1
] and [
MASTER2
] output
terminals.
The master level indicator lights.
Adjusting the sound quality
1 Set the [EQ CURVE (ISOLATOR, EQ)] selector
switch.
— [
ISOLATOR
]: The isolator function is set.
— [
EQ
]: The equalizer function is set.
2 Turn the [EQ/ISO (HI, MID, LOW)] controls for the
respective channels.
The adjustable ranges for the respective controls are as shown below.
— [
HI
]: –26 dB to +6 dB (20 kHz)
— [
MID
]: –26 dB to +6 dB (1 kHz)
— [
LOW
]: –26 dB to +6 dB (20 Hz)
Monitoring sound with headphones
1 Connect headphones to the [PHONES] terminal.
2 Press the [CUE] button(s) for the channel(s) you
want to monitor.
3 Set the [MONO SPLIT, STEREO] selector switch.
— [
MONO SPLIT
]: The sound of the channels for which the [
CUE
]
button is pressed is output to the left channel, and the [
MASTER
]
channel sound is output to the right channel.
— [
STEREO
]: The sound of the channels for which the [
CUE
] button
is pressed is output in stereo.
4 Turn the [HEADPHONES MIXING] control.
Adjust the monitor volume balance of sound from channels for which
the [
CUE
] button is pressed and the [
MASTER
] channel.
5 Turn the [HEADPHONES LEVEL] control.
Adjust the volume for the headphones.
Setting the fader curve
Switch the [CROSS F.CURVE (THRU,
,
)] selector
switch.
— [
THRU
]: Set to this option when not using the cross fader.
— [
]: The curve is increased slowly.
— [
]: The curve is increased steeply. (If the cross fader is moved
from the extreme left or right position, output sound is changed
to the opposite side immediately.)
Using the fader reverse function
Turn on the [CROSS F.REVERSE] switch.
When turning on the [
CROSS F.REVERSE
] switch, the operating
direction of the cross fader is reversed.
Using AUX
1 Set the input selector switch for AUX.
— [
]: Audio from a computer connected to the [
USB
] terminal is
selected.
— [
LINE
]: Audio from a device connected to the [
LINE
] input
terminal is selected.
— [
RETURN AUX
]: The [
RETURN
] sound of [
SEND/RETURN
] is
selected.
!
When using [
RETURN AUX
], set [
RETURN TYPE
] of [
SEND/RETURN
]
to [
AUX
].
!
When using [
SEND/RETURN
], refer to
2 Turn the [LEVEL] control.
Adjust the level of audio signal input for the AUX channel.
Using a microphone
1 Connect a microphone to the [MIC] input terminal.
2 Turn the [MIC LEVEL] control.
Adjust the volume from the [
MIC
] input terminal.
!
If the control is turned to the extreme right position, the sound
output will be too loud.
3 Turn the [MIC TONE] control to adjust the sound
quality.
— When turning the control to the [
LOW
] position, the high
frequency is attenuated.
0 to -12 dB (10 kHz)
— When turning the control to the [
HI
] position, the low frequency
is attenuated.
0 to -12 dB (100 Hz)
Summary of Contents for rekordbox DJM-450
Page 26: ...En 26 Block Diagram...
























