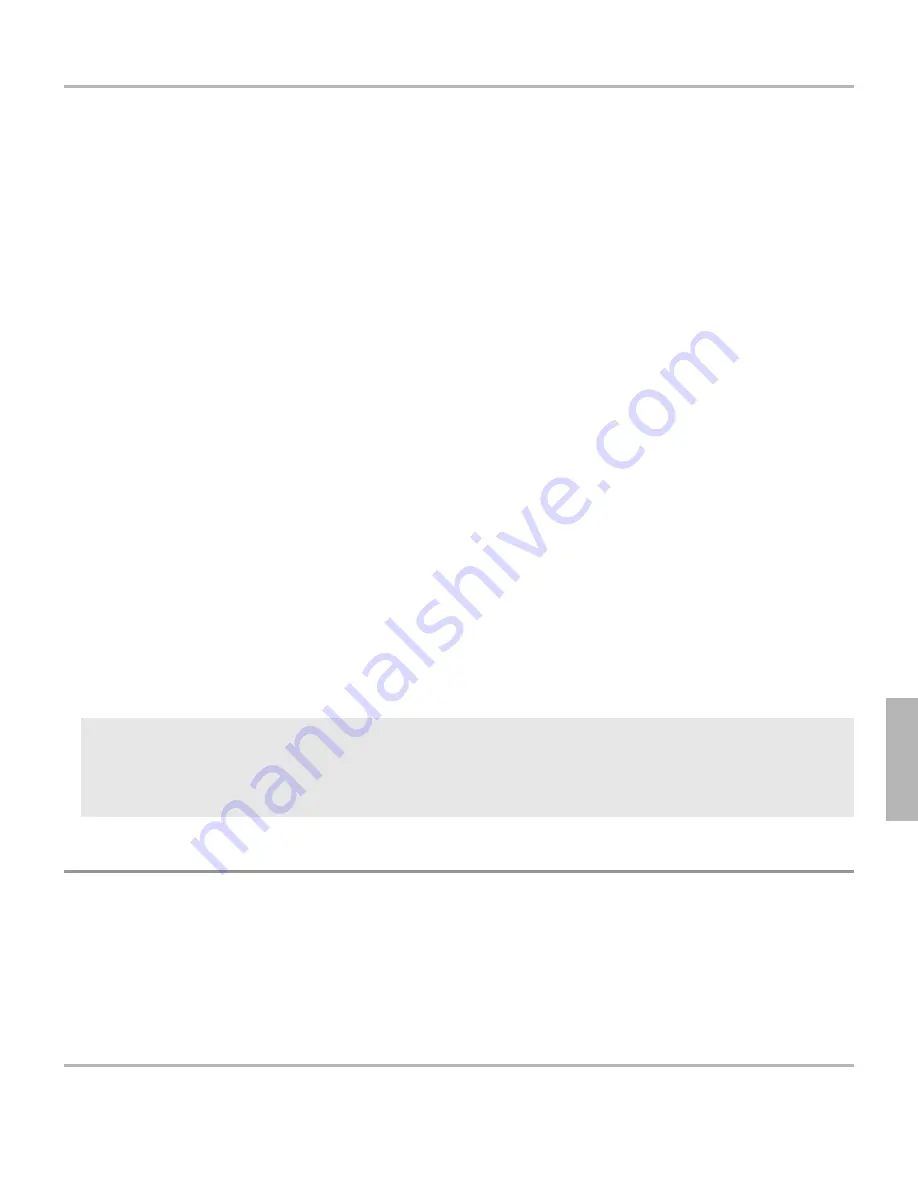
6
Graphical User Interface
The following sections are a guide to each of the configuration screens in the graphical user interface:
• Login Screen
• System Settings Screen
• SIP Settings Screen
• ISDN Settings Screen
• Log Settings Screen
• System Status Screen
• License Activation Screen
• Help Screen
Navigating the GUI
• The navigation frame (i.e. the column on the left hand side of the screen) lists the names of each of the configuration screens the
user can access. For example, clicking on SIP Settings shows the SIP Settings screen.
• The "System is running" message on the right indicates that the gateway application is running. The "System is stopped" message
is displayed when the gateway application has been stopped.
• Clicking on the PIKA logo (in the top left corner) will take you directly to PIKA Technologies' website.
• Clicking on the SAVE button will save any changes to the configuration file.
Note: Clicking on the SAVE button will save any changes to the configuration file, however, for any of these
changes to take effect, the gateway application must be stopped and restarted using the STOP and
START buttons on the System Status screen. A note next to the 'SAVE' button reminds the user of
this.
6.1
Login Screen
The Login screen shown below allows users to identify themselves and get access to the various system configuration pages. To
login, enter the password and click on the Login button. (The default password is "Password".) If the password entered is invalid, an
error message will be displayed. To change the password, go to the Systems Setting screen.
6.1 Login Screen
PIKA FormulaT1/E1 Gateway 1.0 User Guide
11/2/2007
9
6




























