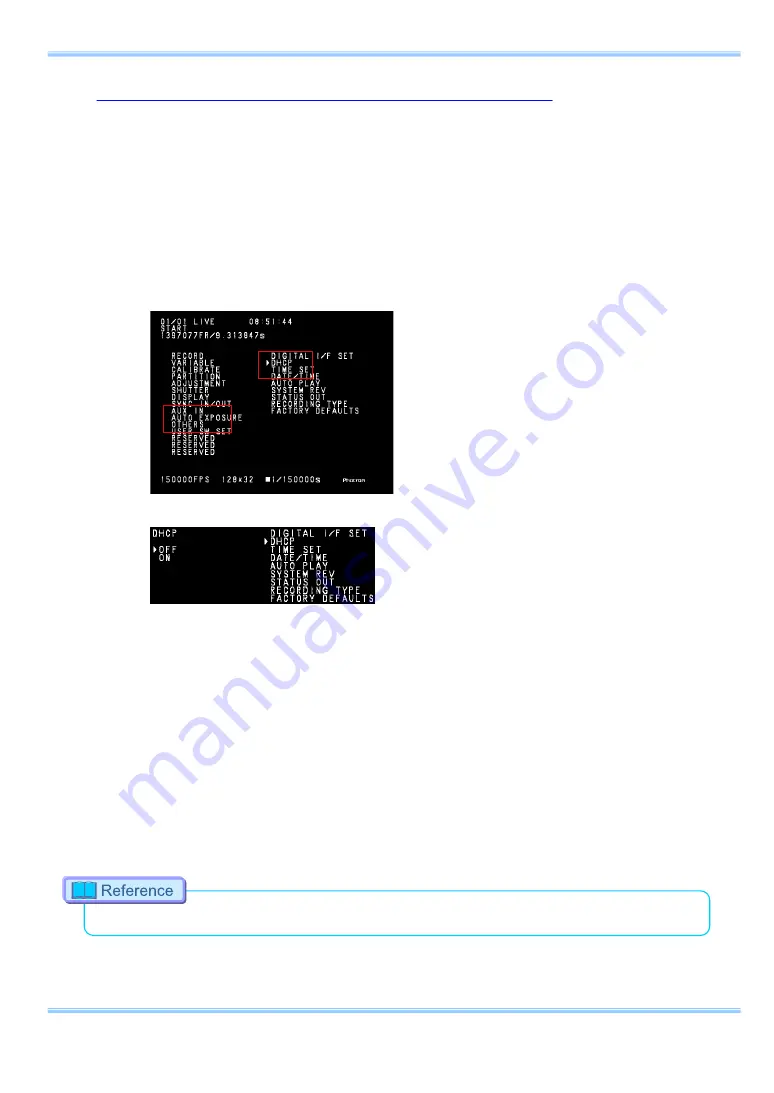
4.2.2. Using DHCP (Dynamic Host Configuration Protocol)
Photron high-speed cameras are DHCP compatible. In an environment where DHCP is used, the
high-speed camera's IP address can be acquired from the DHCP server.
■
Configuration procedure
①
Press the remote controller's MENU key to display the menu list.
②
Select DHCP from the OTHERS submenu with the remote controller's ARROW keys and press the
ENTER key.
③
Select ON/OFF with the ARROW keys.
④
Press the ENTER key to confirm.
・
When OFF is selected, the IP address specified in the previous section "4.2.1. Setting the IP
Address" is valid.
・
When ON is selected, the IP address is acquired from the DHCP server and that acquired IP
address is valid. If the camera is not connected to a DHCP server, the IP address is acquired when
a connection is made to the server. You can verify the acquired IP address with the DIGITAL I/F
SET menu. In this situation, the IP address cannot be changed.
・
When using the camera with DHCP on, set the IP address in PFV to "Auto detection".
•
For details, refer to the "Photron FASTCAM Viewer User's Manual".
55
Remote Controller User’s Manual
Summary of Contents for Revision 1.03E
Page 1: ...R Re em mo ot te e C Co on nt tr ro ol ll le er r ...
Page 10: ......
Page 11: ...Chapter 1 Overview 1 1 Product Overview and Features 1 Remote Controller User s Manual ...
Page 38: ...Chapter 3 Recording Playback Operations 28 ...
Page 82: ...Chapter 4 System Settings 72 ...
Page 87: ...5 3 2 Camera Installation Diagram 77 Remote Controller User s Manual ...
Page 89: ...Chapter 6 Warranty 6 1 About the Warranty 79 Remote Controller User s Manual ...
Page 91: ...Chapter 7 Contacting Photron 7 1 Contacting Photron ...






























