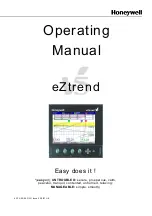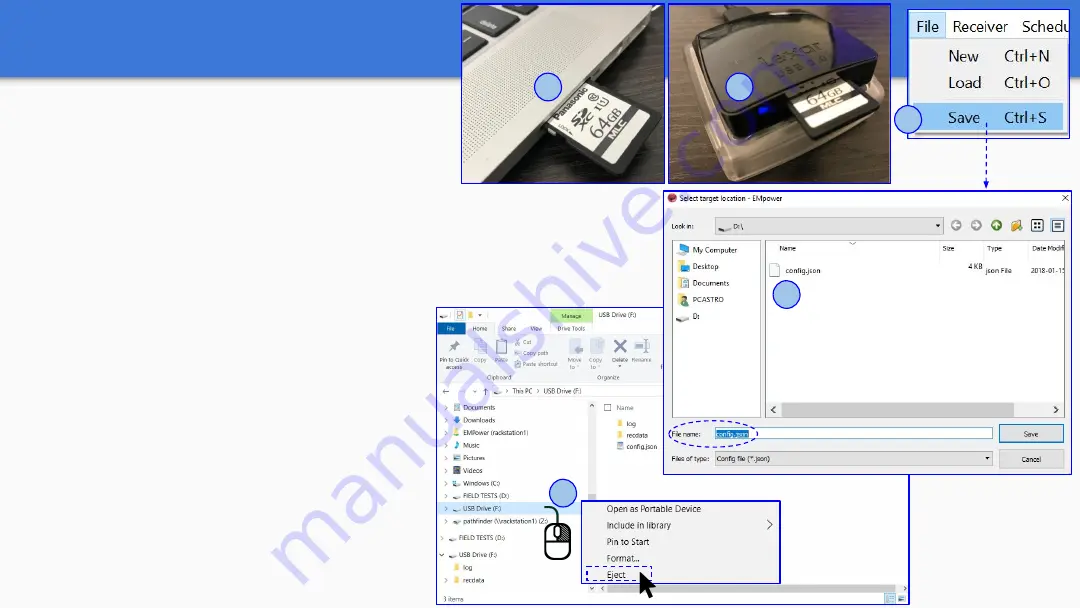
Saving a Configuration File
1.
Insert the SD Card
○ The computer must be equipped with an SD
card slot or use a USB card reader
2.
Click the
File
menu
○ Save or
Ctrl+S
○ Select the SD card
○
EMpower
will automatically create the file
“config.json”
3.
Save the configuration file
(config.json)
in the root folder of the
SD card
4.
Open the file explorer
○ Right click
SD card
drive
○
Select Eject option
○
Pull out the SD Card
7
1
1
2
4
3