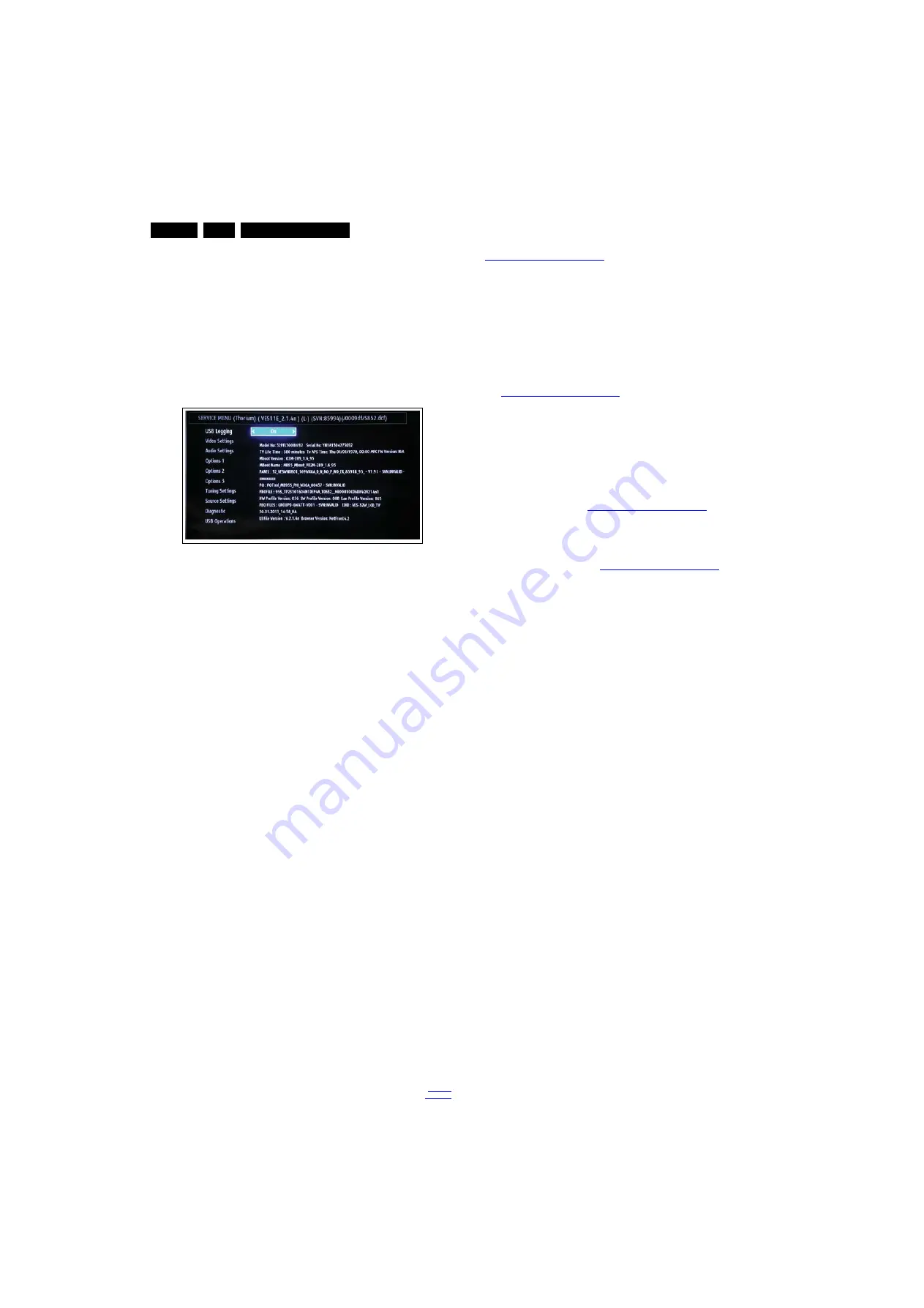
Service Modes and Fault Finding
5.
The CSM is a read-only mode; therefore, modifications are not
possible in this mode.
Specifications
•
Ignore “Service unfriendly modes”.
•
Line number for every
line (to make CSM language independent).
•
Set the screen mode to full
screen (all contents on screen is visible).
•
After leaving the Customer Service Mode, the original
settings are restored.
•
Possibility to use “CH+” or “CH-” for channel surfing, or
enter the specific channel number on the RC.
Figure 5-2 CSM Menu
How to Activate CSM
Press the MENU button first and quickly press ”123654” on the
remote.
Note
: Activation of the CSM is only possible if there is no (user)
menu on the screen!
The TV set can be identified from this screen by looking at the
model and serial no.
Contents of CSM
•
USB Logging
•
Video Settings
•
Audio Settings
•
Options 1
•
Options 2
•
Options 3
•
Tuning Settings
•
Source Settings
•
Diagnostic
•
USB Operations
How to Navigate
By means of the “CURSOR-DOWN/UP” knob (or the scroll
wheel) on the RC-transmitter, can be navigated through the
menus.
5.3
Software Upgrading
5.3.1
Description
It is possible for the user to upgrade the main software via the
USB port. This allows replacement of a software image in a
stand alone set. A description on how to upgrade the main
software can be found in the DFU or on the Philips website.
5.3.2
Introduction
Philips continuously tries to improve its products, and it’s
recommend that the TV software is updated when updates are
available. Software update files can be obtained from the
dealer or can be downloaded from the following websites:
http://www.philips.com/support
Preparing a portable memory for software upgrade
The following requirements have to be met:
1.
A personal computer connected to the Internet.
2.
An archive utility that supports the ZIP-format (e.g. Win Zip
for Windows or Stufflt for Mac OS).
3.
A USB flash drive (preferably empty).
Note:
1.
Only FAT/DOS-formatted flash drives are supported.
2.
Only use software update files that can be found on the
http://www.philips.com/support
web site.
5.3.3
Check the current TV software version
Before starting the software upgrade procedure, it is advised to
check that what the current TV software:
1.
Press the Menu button followed by “1 2 3 6 5 4” buttons
consecutively on the remote control.
2.
Use the up/down cursor keys to find the software version.
If the current software version of the TV is the same as the
latest update file found on
http://www.philips.com/support
, it is
not necessary to update the TV software.
5.3.4
Download the latest software
1.
Point the web browser to
http://www.philips.com/support
2.
Find information and software related to the TV.
3.
Select the latest software update file and download it to the
PC.
4.
Insert a USB flash drive into one of the USB ports of the
PC.
5.
Decompress the downloaded ZIP file and copy it to the root
directory of the USB flash drive.
5.3.5
Update the TV software
1.
Unplug the mains power cord from your TV.
2.
Insert the USB flash drive that contains the software
update files.
3.
Press and hold the OK button.
Note:
If the USB flash drive is not detected after power up,
disconnect it and re-insert it.
4.
Plug the mains power cord back in while holding the OK
button.
5.
The led light will start to flash and blink.
6.
The first time installation menu will appear.
7.
Restart your TV. Your TV has now been updated.
19420_20
3
_1
3
0
3
1
3
.ep
s
1
3
0
3
1
3






























