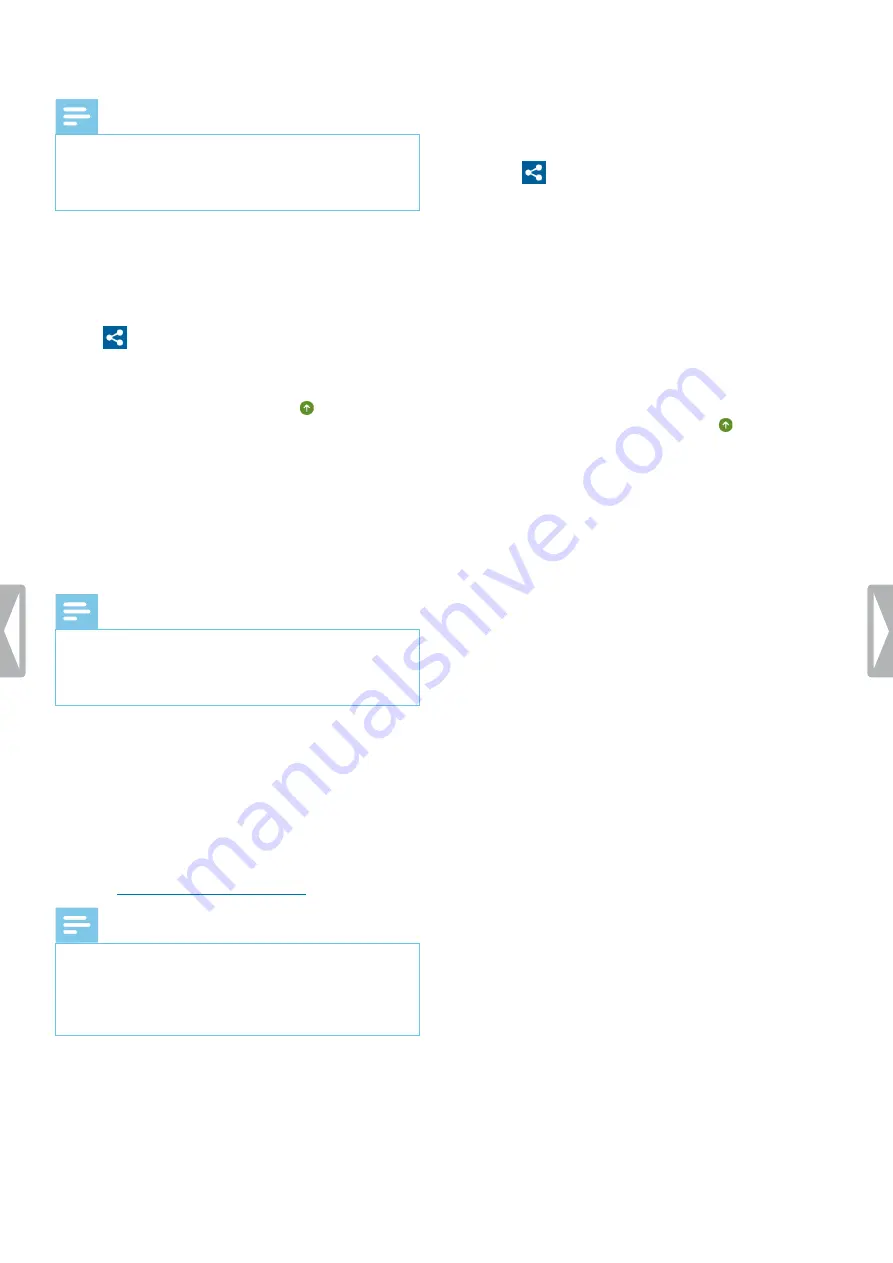
35
Philips Voice Recorder App
Send a multi-speaker dictation to transcription service
Note
• The multi-speaker option is only available in the
Philips Voice Recorder App if this feature is enabled
by the account administrator in your SpeechLive
account settings at
login.speechlive.com
.
1
Make sure that you are connected to a Wi-Fi network.
2
Enable
Multi-speaker
in
Settings
>
Sending options
>
SpeechLive
>
Use transcription service
.
3
Open a recording from the
Recordings
tab.
4
Tap
on the recording screen.
X
The
Sending options
pop-up window appears.
5
Tap
Transcription service
.
X
The dictation is marked as sent in the
recordings list.
Send a dictation to Philips SpeechLive
speech recognition service
The Philips SpeechLive speech recognition service is
a fast and efficient speech-to-text solution. Choose
between multiple languages that you want your
dictation to be transcribed in.
Note
• The SpeechLive speech recognition service
languages are intended for native speakers. If
you are a non-native speaker, the accuracy of the
transcription might be affected.
As soon as a dictation is transcribed, the finished
document is attached to your dictation in the
SpeechLive portal. Depending on your SpeechLive
notification settings, the document can additionally be
sent to you via email.
For information about how to manage dictations
and notifications in your SpeechLive account, see the
SpeechLive Quick start guide for authors or the Quick
start guide for administrators.
Download the quick start
.
Note
• You can only send dictations to the speech
recognition service after you have purchased
transcription minutes for the SpeechLive speech
recognition service through your account
administrator.
Before you send a dictation to the SpeechLive speech
recognition service:
• You need to have a valid SpeechLive user account. If
you are not using SpeechLive yet, create a new user
account in
Settings > Sending options > SpeechLive
or at
.
• Set up your SpeechLive account in the dictation app.
Send a dictation to speech recognition service
1
Make sure that you are connected to a Wi-Fi network.
2
Open a recording from the
Recordings
tab.
3
Tap
on the recording screen.
X
The
Sending options
pop-up window appears.
4
Tap
Speech recognition service
.
X
The
Select the language of your dictation
pop-
up window appears.
5
Select the language of your dictation by scrolling to
the desired language.
6
Optionally, mark the
Remember setting
checkbox if
you don’t want the pop-up window to appear again.
The dictation app saves this setting.
7
Tap
Send
.
X
The dictation is marked as sent in the
recordings list.
Set a default speech recognition language
Set a default language for the speech recognition service
if you mainly record dictations in the same languages.
To set a default language:
1
Enable speech recognition in
Settings
>
Sending
options
>
SpeechLive
>
Use speech recognition
service
.
2
Select your favorite language by scrolling to the
desired language.
3
Mark the
Remember language
checkbox.
X
The app will remember this setting for further
dictations and you will not be prompted to select
a language anymore.






























