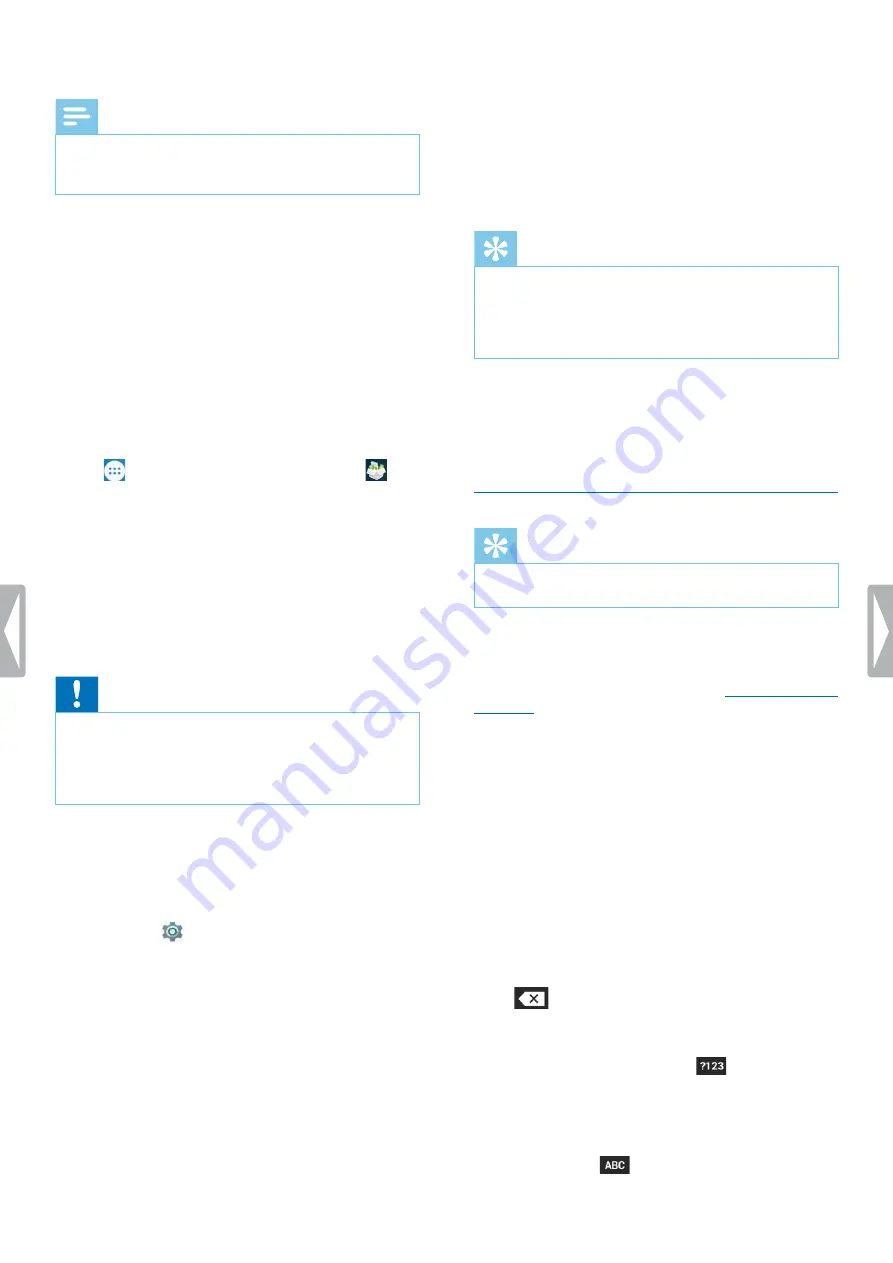
17
Using your voice recorder
To install apps via installation file:
Note
• Make sure that your SpeechAir is turned on when you
connect it to the computer. Your computer can only
detect SpeechAir when it is turned on.
1
Connect your device to the computer.
2
Open Windows Explorer on a Windows computer, or
open Finder on a Mac computer.
X
SpeechAir is recognized as an external drive.
3
Double-click the SpeechAir drive.
X
The content of your SpeechAir is displayed in a
new window.
4
Drag the downloaded installation file (.apk file, for
example, Filename_xy.apk) to the SpeechAir window.
X
The .apk file is now available on your SpeechAir.
5
Disconnect your device from the computer.
6
Tap
on SpeechAir, and then tap
Explorer
.
7
Tap
SPEECHAIR
.
8
Swipe to the .apk file, for example, Filename_XY, and
tap the .apk file.
9
Tap
Install
.
X
The app is installed.
Uninstall apps
Caution
• It is not possible to uninstall preinstalled apps, you
can only disable them.
• Disabling preinstalled apps might cause other apps
to misbehave and will delete associated data for the
relevant app.
• Disable
: Disable preinstalled apps that can’t be
uninstalled from the device.
• Uninstall
: Uninstall newly installed apps
To uninstall or disable an app:
1
Tap
Settings
on the Home screen or on the All
Apps screen.
2
Tap
Apps
.
3
Select the app you want to disable or uninstall.
4
Tap
Uninstall
or
Disable
.
Alternatively, uninstall an app following the next steps:
1
Open the All Apps screen.
2
Tap and hold the app you would like to uninstall.
3
Drag it to
Uninstall
in the upper right corner of the
screen.
X
A pop-up window appears asking you to cancel
or confirm uninstalling the app.
4
Tap
OK
.
Change the screen orientation
Tip
• If your screen doesn’t automatically change the view
when you turn your device sideways, swipe twice
from the top of the screen to enter Quick settings and
then tap
Portrait
to switch from portrait view to
Auto-
rotate
.
In many apps, you can change the view of your screen
when you rotate your device. The screen automatically
changes the orientation from portrait to landscape
when you turn the device sideways. When entering text,
you can turn the device sideways to bring up a bigger
keyboard.
Typing text
Tip
• If the on-screen keyboard doesn’t open
automatically, tap the text field to open the keyboard.
You can enter text with the on-screen Android keyboard
(AOSP). The on-screen keyboard opens automatically
when you use apps and options where entering text is
needed. Set and use multiple keyboard languages, and
switch between them while typing (see
).
You can also rotate your device to change the keyboard
view from portrait to landscape and bring up a bigger
keyboard.
Enter text
• Tap each letter on the keyboard individually.
• To uppercase, tap shift.
• To use caps lock, double-tap Shift.
• To release caps lock, tap Shift again.
Delete text
• Tap
on the keyboard.
Enter additional characters
• Tap the additional character key
on the keyboard.
X
The additional character key automatically
changes to a letter key.
Return to the text keyboard
• Tap the letter key
on the keyboard.






























