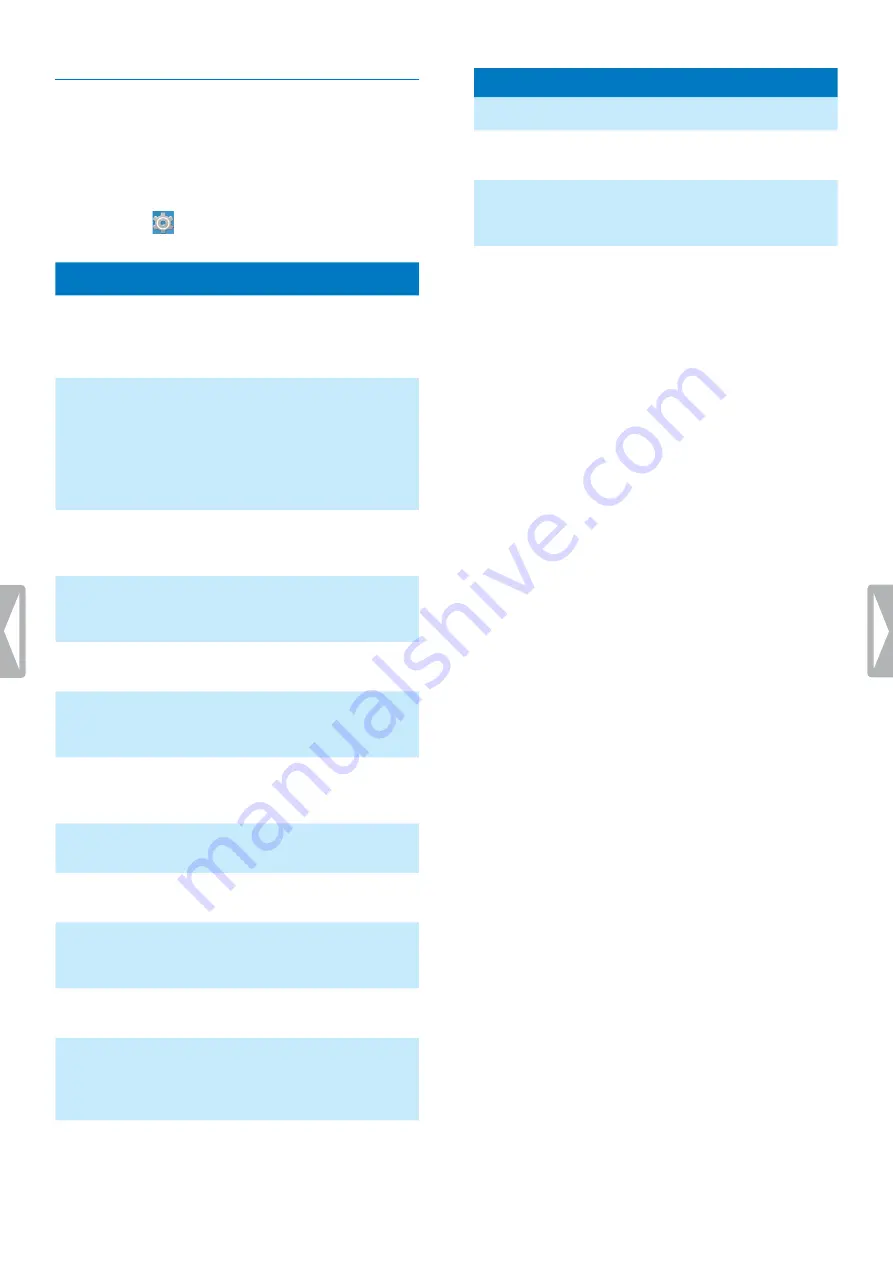
22
Using your voice recorder
Device settings
In the preinstalled Settings app, you can select various
options related to networks, your device, privacy settings,
accounts and the system.
To open the Settings app:
• Tap
Settings
on the Home screen or on the All
Apps screen.
Setting
Function
Wi-Fi
• Turn Wi-Fi on or off.
• Select and connect to Wi-
Fi networks.
• Change Wi-Fi settings.
Bluetooth
• Turn Bluetooth on or off.
• Select and connect to
available Bluetooth
devices.
• Change Bluetooth settings.
• View received Bluetooth
files.
Data usage
• Track your data usage for
communication via the
network.
More...
• Select Wireless & networks
options, for example,
Airplane mode or VPN.
Sound
• Set sound volumes and
system sounds.
Display
• Change display settings,
for example, wallpaper or
sleep mode.
Storage
• Track the available and
used storage of your
device.
Battery
• Track the battery usage
and status.
Apps
• Check information about
all installed apps.
Location
• Change the location mode.
• View recent location
requests by apps.
Security
• Select various security
options.
Language & input
• Select various language
and input options, for
example, device or input
languages.
Backup & reset
• Reset your device to its
original system state and
delete all data.
Setting
Function
Add account
• Add a new email account.
Date & time
• Set the date and time for
your device.
Accessibility
• Select various options for
a personalized access to
your device.
About SpeechAir
• View information about
your device.
Summary of Contents for speechair psp1000 series
Page 1: ...User manual Smart voice recorder PSP1000 series SpeechAir ...
Page 54: ...54 Technical data ...
Page 56: ...56 Technical data ...






























