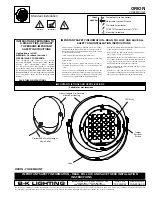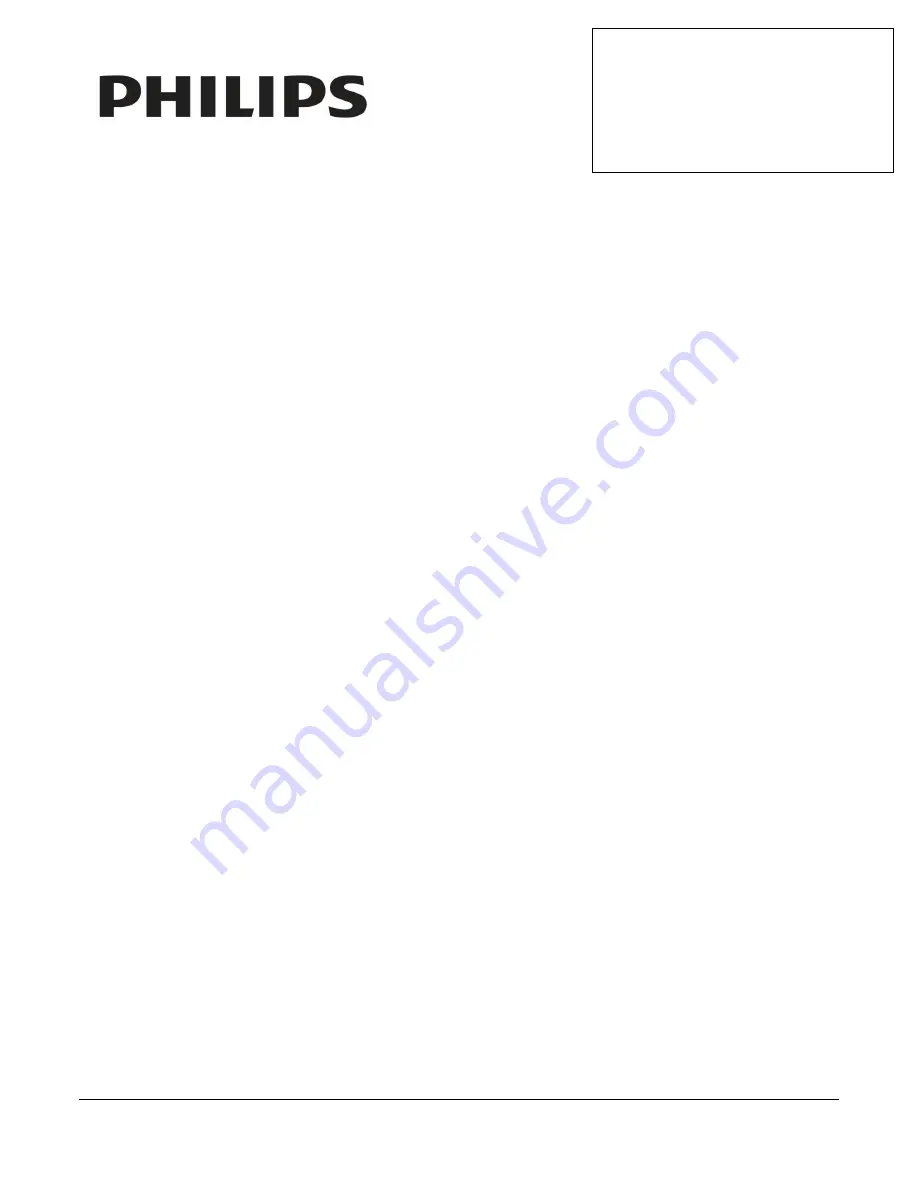
Illuminate™
www.seasonalspecialties.com
Page 1 of 26
Rev 082015
Instruction Manual
Illuminate™ Customizable Lighting System
Table of Contents
Download App............................................................................................................................................. 3
Getting Started ............................................................................................................................................ 3
Assemble Illuminate .................................................................................................................................... 3
Connect your Smart Device to Illuminate ................................................................................................... 4
Using Illuminate .......................................................................................................................................... 7
Color Screen ......................................................................................................................... 8
Function Screen .................................................................................................................... 9
Customize Screen ............................................................................................................... 10
Customize
– EDIT Screen ................................................................................................... 11
Customize- Color Ring ........................................................................................................ 12
Music Screen ....................................................................................................................... 13
Camera Color * .................................................................................................................... 14
Shake Me * .......................................................................................................................... 15
Voice ................................................................................................................................... 16
Advanced Illuminate features ................................................................................................................... 17
Using Add on sets ............................................................................................................... 17
Using Multiple Starter Kits ................................................................................................... 19
Save Functions .................................................................................................................... 20
Load Functions .................................................................................................................... 21
Use and Care Instructions ......................................................................................................................... 21
Troubleshooting ........................................................................................................................................ 22
Password Reveal ................................................................................................................ 22
Full Factory Reset ............................................................................................................... 22
Illuminate troubleshooting .................................................................................................... 23
WiFi Default Password:
12345678
After changing password, record
new password here:
_________________________