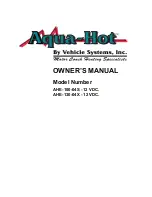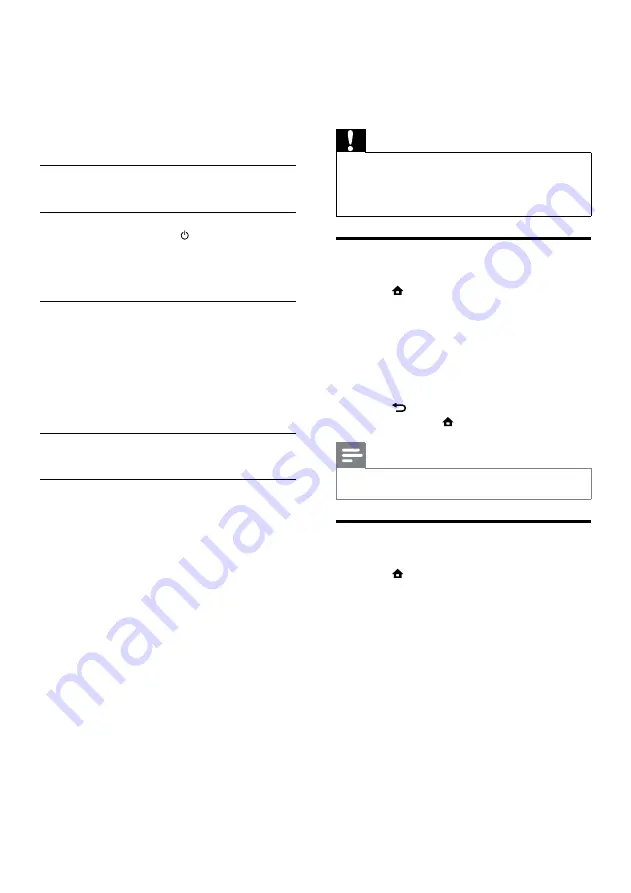
20
5 Change settings
This section helps you to change the settings of
your home theater.
Caution
• Most of the settings are already configured
with the best value for the home theater.
Unless you have a specific reason to change a
setting, it is best to leave it at the default value.
Access the setup menu
1
Press (
Home
).
2
Select
[Setup]
, then press
OK
.
»
The setup menu appears.
3
Select a setup menu, then press
OK
.
See the following sections for information
about how to change the settings of your
home theater.
4
Press
BACK
to return to the previous
menu, or press to exit.
Note
•
You cannot change a setting that is grayed out.
Change video settings
1
Press (
Home
).
2
Select
[Setup]
, then press
OK
.
3
Select
[Video]
, then press
OK
.
4
Select and adjust the following settings:
•
[TV Display]
: Selects a picture display
format to fit the TV screen.
•
[HDMI Video]
: Selects the HDMI
video resolution.
•
[HDMI Deep Color]
: Displays colors
with more shades and hues when
the video content is recorded in
Deep Color and the TV supports this
feature.
3
Select
[Setup]
, then press
OK
.
4
Select
[EasyLink]
>
[EasyLink]
, then press
OK
.
5
Select
[On]
, then press
OK
.
6
You can now enjoy the following Philips
EasyLink controls.
One-touch play
When you play a disc, the TV automatically
switches to the correct channel.
One-touch standby
When you press and hold (
Standby
) on the
remote control, the home theater and all the
connected HDMI CEC devices (if they support
one-touch standby) switch to standby mode
simultaneously.
System Audio Control
When you play a device that has its audio
output routed to the home theater, the home
theater switches to the corresponding audio
source automatically.
To use one-touch audio, enable this feature and
follow the instructions on the TV to map the
connected devices correctly to the audio input
jacks of the home theater.
Audio Input Mapping
Updates audio input mapping if there are new
devices connected.
EN
Summary of Contents for HTS9540
Page 2: ......