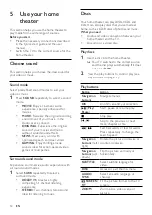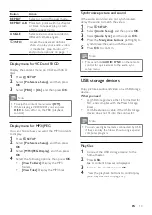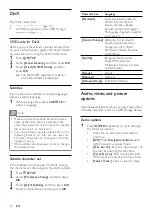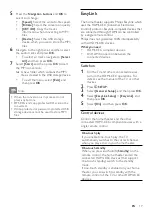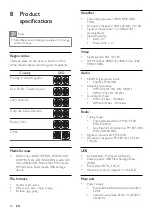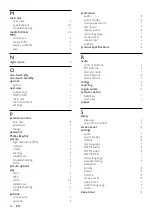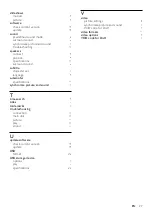24
Cannot read the contents of a USB storage
device.
•
Make sure that the format of the USB
storage device is compatible with the home
theater.
•
Make sure that the file system on the USB
storage device is supported by the home
theater.
‘No entry’ or ‘x’ sign appears on the TV.
•
The operation is not possible.
EasyLink does not work.
•
Make sure that the home theater is
connected to a Philips brand EasyLink TV,
and the EasyLink option is on (see ‘EasyLink’
on page 17).
When you switch on the TV, the home theater
automatically switches on.
•
This behavior is normal when you are using
Philips EasyLink (HDMI-CEC). To make the
home theater work independently, switch
off EasyLink.
Sound
No sound from home theater speakers.
•
Connect the audio cable from your home
theater to your TV or other devices (see
‘Connect audio from TV and other devices’
on page 10).
•
Set up the audio for the connected device
(see ‘Set up audio for connected devices’ on
page 11).
•
Reset your home theater to its factory
settings (see ‘Apply factory settings’ on page
20), then switch it off and switch on again.
•
On your home theater, press
SOURCE
repeatedly to select the correct audio input.
Distorted sound or echo.
•
If you play audio from the TV through the
home theater, make sure that the TV is
muted.
Audio and video are not synchronized.
•
1) Press and hold
AUDIO SYNC
. 2) Press
+/-
within five seconds to synchronize the
audio with the video.
Play
Cannot play a disc.
•
Clean the disc.
•
Make sure that the home theater supports
the type of disc (see ‘Media formats’ on
page 22).
•
Make sure that the home theater supports
the region code of the disc (see ‘Region
codes’ on page 22).
•
If the disc is a DVD±RW or DVD±R disc,
make sure that it is finalized.
Cannot play a DivX file.
•
Make sure that the DivX file is encoded
according to the ‘Home Theater Profile’
with the DivX encoder.
•
Make sure that the DivX file is complete.
DivX subtitles do not display correctly.
•
Make sure that the subtitle file name is the
same as the movie file name (see ‘Subtitles’
on page 14).
•
Select the correct character set: 1) Press
SETUP
. 2) Select
[Preference Setup]
>
[DivX Subtitle]
. 3) Select the supported
character set. 4) Press
OK
.
EN