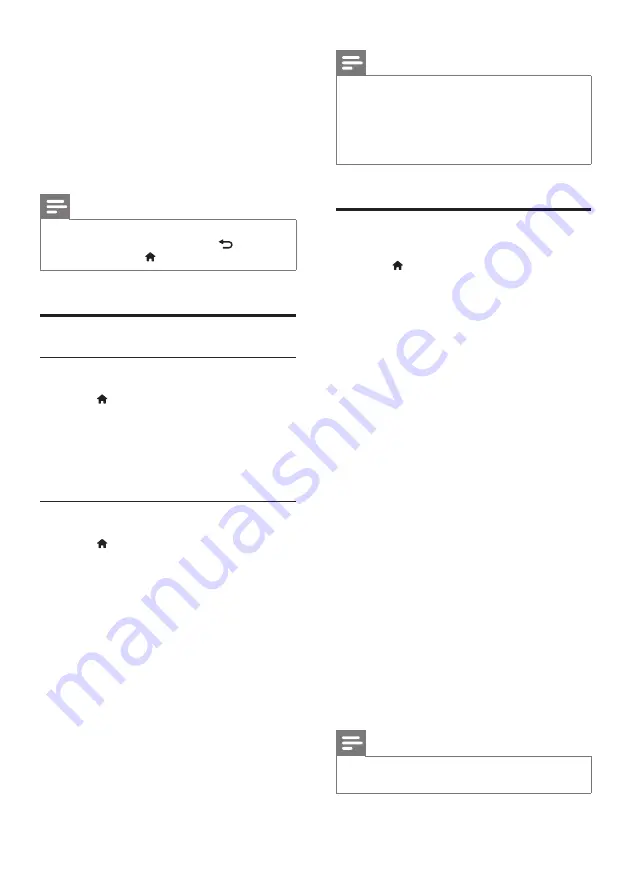
17
EN
5 Change settings
The home theater settings are already
configured for optimal performance. Unless
you have a reason to change a setting, we
recommend that you keep the default setting.
Note
•
You cannot change a setting that is grayed out.
•
To return to the previous menu, press
BACK
. To
exit the menu, press (
Home
).
Language settings
Onscreen display language
1
Press (
Home
).
2
Select
[Setup]
and then press
OK
.
3
Select
[General]
and then press
OK
.
•
[OSD Language]
: Select a display
language for menu.
Disc language
1
Press (
Home
).
2
Select
[Setup]
and then press
OK
.
3
Select
[Preference]
and then press
OK
.
•
[Audio]
: Select an audio language for
discs.
•
[Subtitle]
: Select a subtitle language
for discs.
•
[Disc Menu]
: Select a menu language
for discs.
Note
•
If your preferred disc language is not available, select
[Others]
from the list, and enter the 4-digit language
code found at the end of this user manual (see
•
If you select a language that is not available on a disc,
the home theater uses the default language of the disc.
Picture and video settings
1
Press (
Home
).
2
Select
[Setup]
and then press
OK
.
3
Select
[Video]
and then press
OK
.
•
[TV System]
: Select a video format
supported by the TV.
•
[TV Display]
: Select a picture format
to fit the TV screen.
•
[Picture Setting]
: Select animation for
the slide show.
•
[HD JPEG]
: Enable this feature to view
high-definition JPEG pictures through
HDMI connection.
•
[HDMI Setup]
: Access the following
setup through HDMI connection.
*
[Resolution]
: Select a resolution for
high definition videos.
*
[HDMI Deep Color]
: Recreate the
natural world on your TV screen by
displaying vivid images using billion
colors. Your home theater must be
connected to a Deep Color enabled
TV through an HDMI cable.
*
[Wide Screen]
: Select a display
format for wide screen videos.
*
[EasyLink Setup]
control (see 'Set up EasyLink (HDMI-
CEC control)' on page 9).
Note
•
If you change a setting, make sure that the TV supports
the new setting.
















































