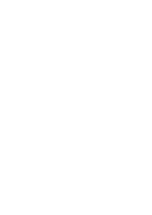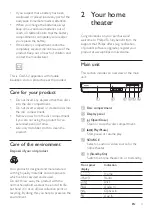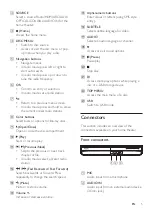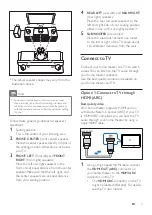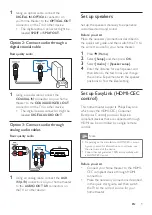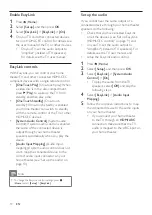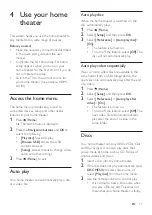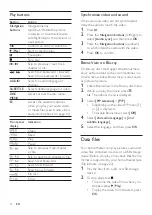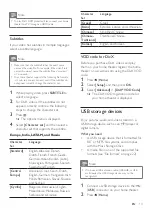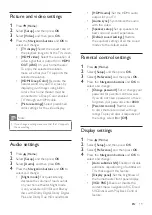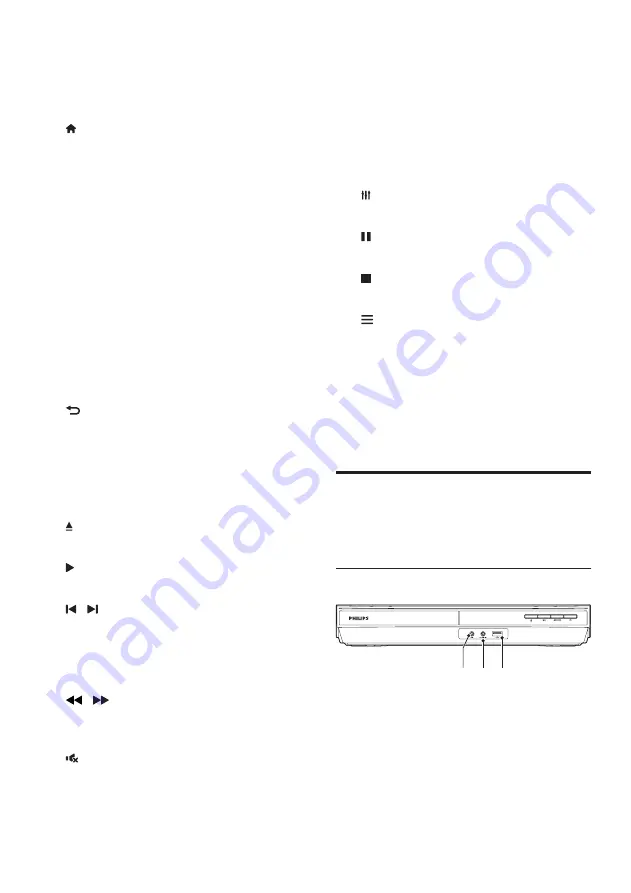
5
EN
b
SOURCE
Select a source: Radio/HDMI ARC/AUX/
OPTICAL/COAXIAL/AUDIO IN for the
home theater.
c
(Home)
Access the home menu.
d
DISC MENU
• Switch to disc source.
• Access or exit the disc menu or pop-
up menu when you play a disc.
e
Navigation buttons
• Navigate menus.
• In radio mode, press left or right to
start auto search.
• In radio mode, press up or down to
tune the radio frequency.
f
OK
•
Confirm an entry or selection.
• In radio mode, set a radio station.
g
• Return to a previous menu screen.
• In radio mode, press and hold to erase
the current preset radio stations.
h
Color buttons
Select tasks or options for Blu-ray discs.
i
(Open/Close)
Open or close the disc compartment.
j
(Play)
Start or resume play.
k
/ (Previous/Next)
• Skip to the previous or next track,
chapter or file.
• In radio mode, select a preset radio
station.
l
/ (Fast Backward / Fast Forward)
Search backwards or forward. Press
repeatedly to change the search speed.
m
(Mute)
Mute or restore volume.
n
/-
Increase or decrease volume.
o
Alphanumeric buttons
Enter values or letters (using SMS style
entry).
p
SUBTITLE
Select subtitle language for video.
q
AUDIO
Select an audio language or channel.
r
Access or exit sound options.
s
(Pause)
Pause play.
t
Stop play.
u
Access more play options while playing a
disc or a USB storage device.
v
TOP MENU
Access the main menu of a disc.
w
USB
Switch to USB mode.
Connectors
This section includes an overview of the
connectors available on your home theater.
Front connectors
a
MIC
Audio input from a microphone.
b
AUDIO IN
Audio input from an external audio device
(3.5mm jack).
a b c
Summary of Contents for HTB2510
Page 2: ......