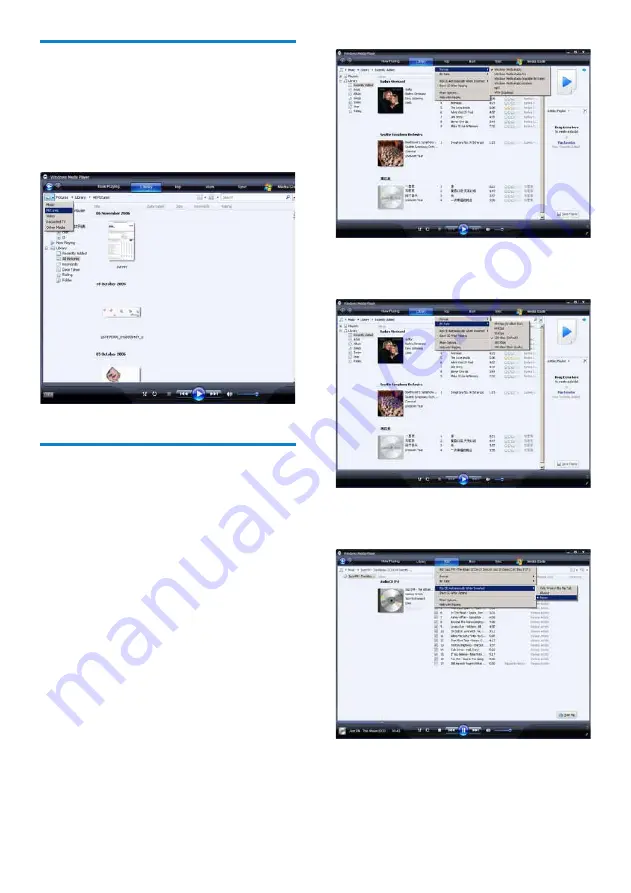
14
4
Click on the down arrow beneath the
Rip
tab and select the
Bit Rate
.
5
Insert the audio CD into the CD drive of
the computer.
All the tracks from the CD are listed.
»
By default,
WMP11
starts to rip all the
songs from the CD.
Switch between music and
pictures library in WMP and
GoGear Opus
1
Click the arrow on the top left of
WMP11
,then select the category.
Rip songs from a CD
You can transfer music from a CD to GoGear
opus. The transfer requires that you create a
digital copy of the music on your computer first.
This is called ripping.
1
Ensure that the computer is connected to
the Internet.
2
Start
WMP11
.
3
Click the down arrow beneath the
Rip
tab and select the
Format
.
EN






























