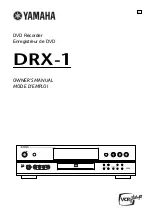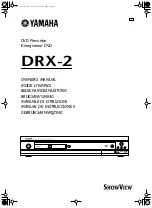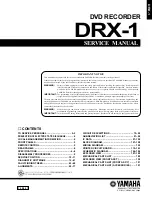English
Contents
Introduction
DVD Video Recorder________________________________________6
Box contents_______________________________________________7
Placement _________________________________________________7
Cleaning discs ______________________________________________7
Remote control ____________________________________________7
Loading the batteries_______________________________________7
Installation
Connections - back side of your DVD recorder __________________8
Connecting to the antenna____________________________________8
Connecting to a TV set ______________________________________8
S-video (Y/C) connection ___________________________________8
Video (CVBS) connection ___________________________________8
Connecting to audio equipment________________________________9
Connecting to A/V receiver or A/V amplifier with digital
Multi-channel decoder______________________________________9
Connecting to a receiver equipped with two channel digital
stereo (PCM)_____________________________________________9
Connecting to a receiver equipped with Dolby Pro Logic _________9
Connecting to a TV set equipped with a Dolby Pro Logic decoder __9
Connecting to a receiver with two channel analogue stereo ______10
Connecting to other equipment ______________________________10
Connections - frontside of your DVD recorder __________________10
Camcorder connection ____________________________________10
Power supply _____________________________________________11
Switching on ______________________________________________11
First time set-up: virgin mode ________________________________11
Automatic setting ________________________________________11
Manual setting ___________________________________________12
Functional overview
Front of recorder __________________________________________14
Rear of recorder___________________________________________15
Display___________________________________________________16
Remote control ___________________________________________17
Operation
Important notes for operation ________________________________18
Loading discs ______________________________________________18
Disc types _______________________________________________18
The following disc types can be used for recording and playback __18
The following disc types can be used for playback only __________18
The following disc types cannot be used at all, neither for
recording nor for playback _________________________________19
On-screen display information ________________________________19
System menu bar_________________________________________19
User preference menu operation ____________________________20
Status box ______________________________________________20
Tuner info box __________________________________________21
Timer info box __________________________________________21
Warning box ____________________________________________21
Index Picture Screen________________________________________22
User preferences __________________________________________22
Setting user preferences __________________________________23
Picture settings __________________________________________23
Sound settings ___________________________________________23
CONTENTS
3
01DVD+R1000UMAZGB24411F1 24-01-2002 18:01 Pagina 3
Summary of Contents for DVDR1000/001
Page 55: ...English NOTES 57 Notes ...