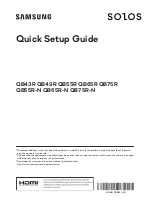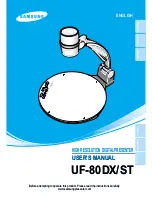ENGLISH
2
Philips FunCam
DMVC 300K
The Philips FunCam DMVC 300K you have just purchased is manufactured to the highest
standards and will give you years of trouble-free use. This new digital camera is the most
advanced means of recording high quality movies or still photos quickly and easily on your PC or
laptop computer. After installation the camera can be used as a:
•
PC camera for video chat and video mail;
•
digital camera for taking high quality photos;
•
video camera for capturing video clips.
Please read the following instructions carefully. They provide a step-by-step description of the
installation process and explain how to use the Philips FunCam.
DMVC300K_Fun_01 Eng.1.qxd 25-03-2004 12:44 Pagina 2