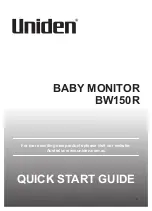12
3. Image Optimization
color washout in brighter areas
maintaining a dynamic natural
values for the ultimate video
display.
• Game: Turn on over drive circuit for
best response time, reduce jaggy
edges for fast moving objects on
screen, enhance contrast ratio for
bright and dark scheme, this profile
delivers the best gaming experience
for gamers.
• Economy: Under this profile,
brightness, contrast are adjusted
and backlighting finetuned for just
right display of everyday office
applications and lower power
consumption.
• LowBlue Mode: LowBlue Mode
for easy on-the-eyes productivity
Studies have shown that just as
ultra-violet rays can cause eye
damage, shortwave length blue light
rays from LED displays can cause
eye damage and affect vision over
time. Developed for wellbeing,
Philips LowBlue Mode setting uses
a smart software technology to
reduce harmful shortwave blue
light.
• Off: No optimization by SmartImage.
Note
Philips LowBlue mode, mode 2
compliance with TUV Low Blue Light
certification, you can have this mode by
simply press the hotkey
, then press
to select LowBlue Mode, see above
SmartImage selection steps.
3.2 SmartContrast
What is it?
Unique technology that dynamically
analyzes displayed content and
automatically optimizes a Monitor's
contrast ratio for maximum visual clarity
and viewing enjoyment, stepping up
backlighting for clearer, crisper and
brighter images or dimming backlighting
for clear display of images on dark
backgrounds.
Why do I need it?
You want the very best visual clarity
and viewing comfort for every type of
content. SmartContrast dynamically
controls contrast and adjusts
backlighting for clear, crisp, bright
gaming and video images or displays
clear, readable text for office work.
By reducing your monitor's power
consumption, you save on energy costs
and extend the lifetime of your monitor.
How does it work?
When you activate SmartContrast, it will
analyse the content you are displaying
in real time to adjust colors and control
backlight intensity. This function will
dynamically enhance contrast for a
great entertainment experience when
viewing videos or playing games.
4. PowerSensor™
How does it work?
• PowerSensor works on principle
of transmission and reception of
harmless “infrared” signals in order
to detect user-presence.
• When the user is in front of the
monitor, the monitor operates
normally, at the predetermined
settings that the user has set- i.e.
brightness, contrast, color, etc
• Assuming that the monitor was set
to 100% of brightness for example,
when the user leaves his seat and
is no longer in front of the monitor,
the monitor automatically reduces
the power consumption upto 70%.
User present in front User not present
t
t
a
W
Power consumption as illustrated above is for reference purpose only
Setting
Default settings
PowerSensor is designed to detect the
presence of the user located between
30 and 100 cm (12 and 40 inches) from
the display and within five degrees left
or right of the monitor.
Custom settings
If you prefer to be in a position outside
the perimeters listed above, choose
a higher strength signal for optimal
detection efficiency: The higher the
setting, the stronger the detection
signal. For maximum PowerSensor
efficiency and proper detection, please
position yourself directly in front of your
monitor.
• If you choose to position yourself
more than 100 cm or 40 inches
from the monitor use the maximum