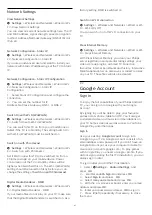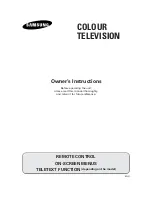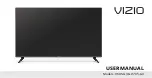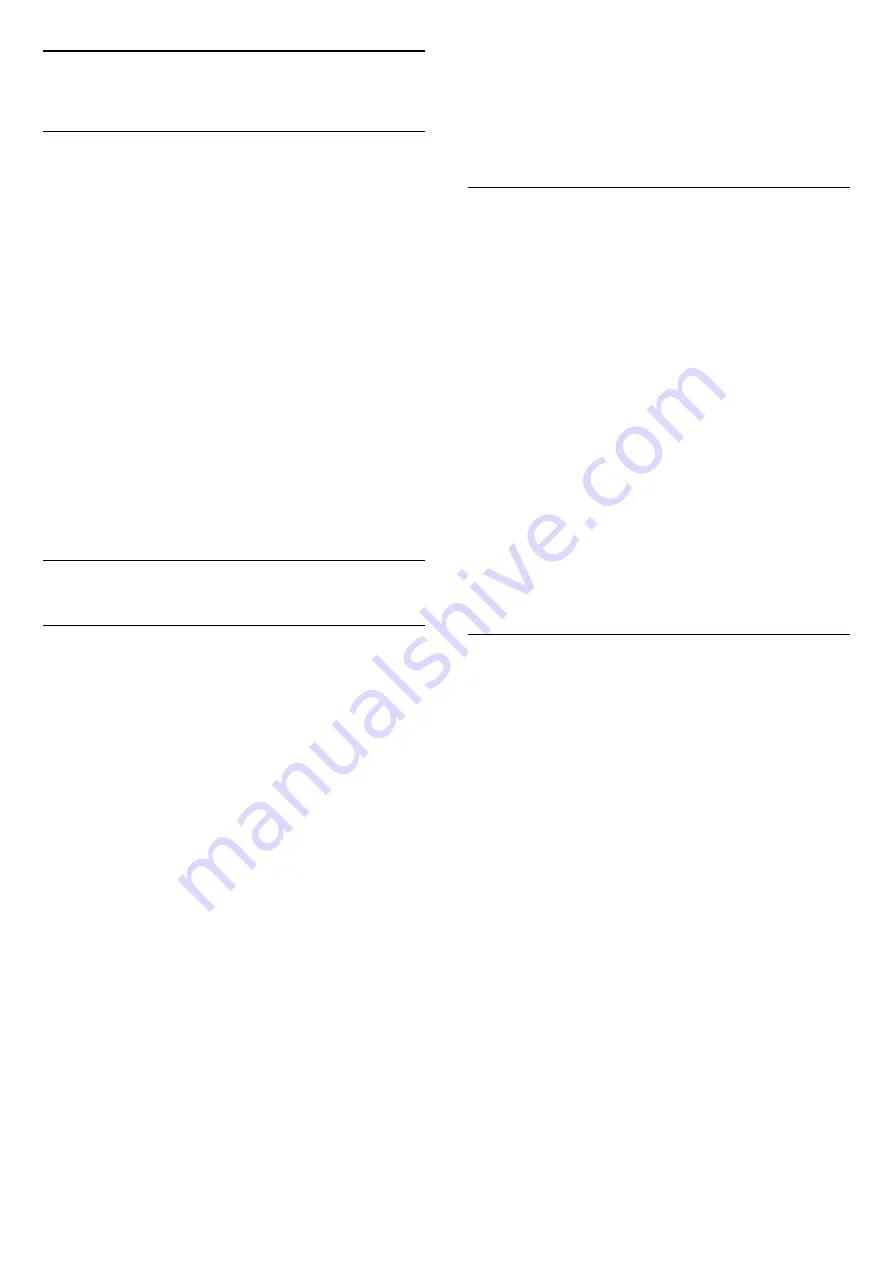
9
Apps
9.1
About Apps
You can find your favourite Apps on
Apps
row in the
Home menu.
Like apps on your smartphone or tablet, the apps on
your TV offer specific functions for an enriched TV
experience. Apps like YouTube, games, video stores
or weather forecasts (a.o.). You can use the Internet
Browser app to surf the Internet.
Apps can come from the
Smart TV Collection
or
the Google Play™ Store . To get you started, some
practical apps are pre-installed on your TV.
To install apps from the
Smart TV Collection
or
the Google Play™ Store , the TV must be connected
to the Internet. You must agree to the Terms of Use to
use apps from the
Smart TV Collection
. You must
sign in with a Google Account to use the Google Play
apps and Google Play™ Store .
9.2
Google Play
Movies and TV
With
Google Play Movies & TV
, you can rent or buy
movies and TV shows to watch on TV.
What You Need
• your TV must be connected with the Internet
• you must sign in with your Google Account on TV
• add a credit card to your Google Account to
purchase movies and TV shows
To rent or buy a movie or TV show…
1 -
Press
HOME
.
2 -
Select
Google Play Movies & TV
.
3 -
Select a movie or TV show and press
OK
.
4 -
Select the purchase you want and press
OK
. You
will be taken through the purchase procedure.
To watch a rented or bought movie or TV show…
1 -
Press
HOME
.
2 -
Select
Google Play Movies & TV
.
3 -
Select the movie or TV show from your library in
the app, select the titel and press
OK
.
4 -
You can use
the
(stop),
(pause),
(rewind) or
(fast
forward) keys on the remote control.
5 -
To stop the Movies & TV app, press
Back
repeatedly or press
EXIT
.
If the App is not on you Home screen, you can add
via the Apps page or by the
Add app to favourites
item on the
Apps
row. Some Google Play products
and features aren't available in all countries.
Find more information on
www.support.google.com/androidtv
Music
With
YouTube Music
, you can play your favourite
music on TV.
What You Need
• your TV must be connected with the Internet
• you must sign in with your Google Account on TV
To start
YouTube Music
…
1 -
Press
HOME
.
2 -
Select
YouTube Music
.
3 -
Select the music you want and press
OK
.
4 -
To stop the Music app, press
Back
repeatedly or press
EXIT.
If the App is not on you Home screen, you can add
via the Apps page or by the
Add app to favourites
item on the
Apps
row. Some Google Play products
and features aren't available in all countries.
Find more information
on www.support.google.com/androidtv
Games
With Google Play Games, you can play games on TV.
Online or offline.
You can see what your friends are playing currently or
you can join the game and compete. You can track
your achievements or start wherever you left off.
What You Need
• your TV must be connected with the Internet
• you must sign in with your Google Account on TV
• add a credit card to your Google Account to
purchase new games
Start the Google Play Games app to select and install
new game apps on your TV. Some games are free of
charge. A message appears if a particular game needs
a gamepad to play the game.
To start or stop a Google Play Game…
1 -
Press
HOME
.
2 -
Select
Google Play Games
.
3 -
Select a game to play or select a new game to
install and press
OK
.
4 -
When done, press
Back
repeatedly or
press
EXIT
or stop the app with its dedicated
exit/stop button.
If the App is not on you Home screen, you can add
29