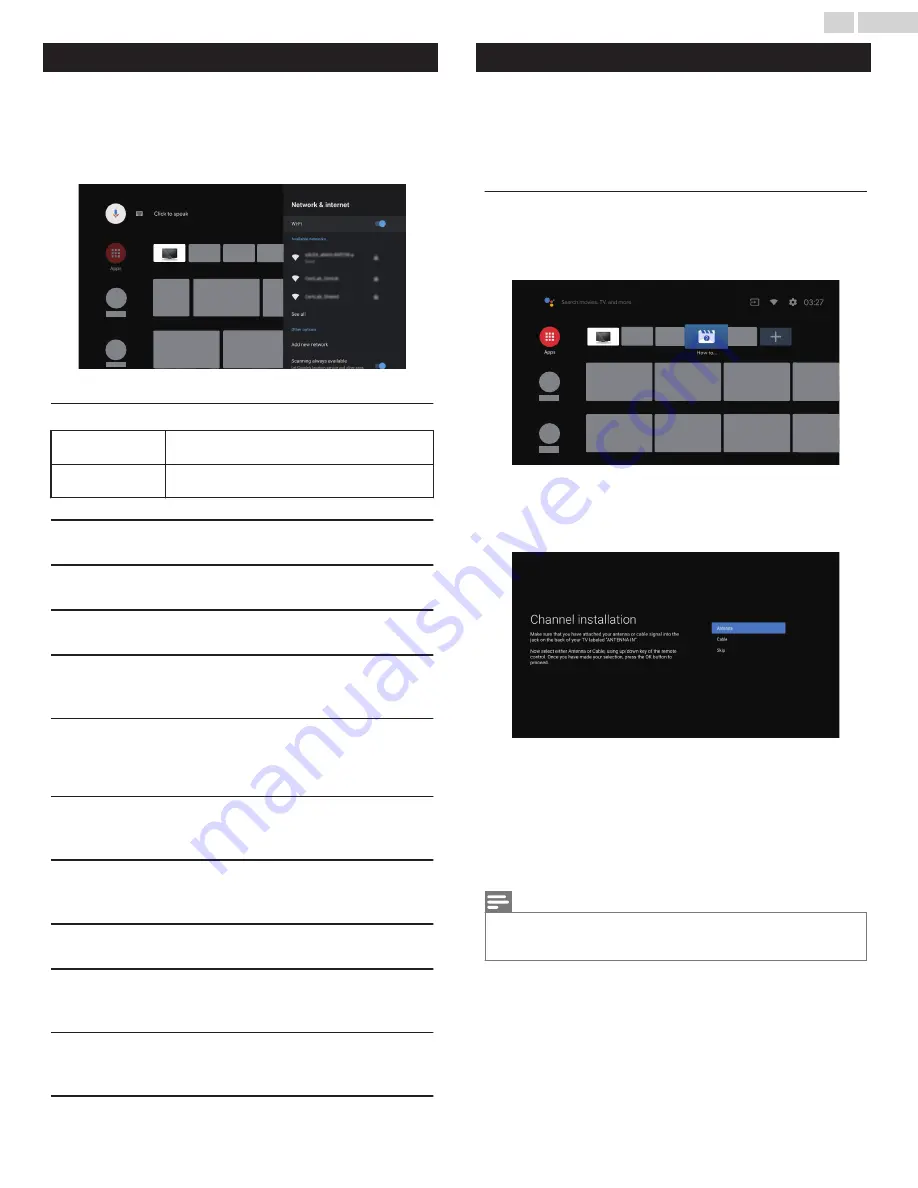
Network & Internet
Setup network connection settings in order to use apps or network
upgrade functions.
1
Press
x
(HOME)
and use
H
I
J
K
to select
Settings
then press
OK
.
2
Use
H
I
to select
Network & Internet
, then press
OK
.
Wi-Fi
On
Wireless. If you use a wireless LAN Access Point
(AP), select
On
to connect to the internet.
Off
If you do not use a wireless LAN Access Point
(AP), select
Off
.
Available networks
Wi-Fi router list
Other options
Add new network
Add new network: You can add wireless network.
Scanning always available
Let Google's location service and other apps scan for networks, even
when Wi-Fi is off.
Wow
wake on wireless network
Wol
wake on LAN
Ethernet
Not connected / Connected
Display the connection status of the wired LAN.
Proxy settings
Set Proxy manually.
IP settings
Configure the IP setting for your network connection.
Live TV/Antenna
The Live TV channels feature on Android TV loads television shows,
sports, news, and more from your participating TV apps or Antenna /
OTA TV tuner so you can watch them all in one place.
To select channels, use
CH + / –
on your remote. For installation of
TV channels using a set-top box, go to
.
Add channels
To add for the first time or additional channels, please follow the steps
below:
1
On the Home menu, go to the
Apps
row and select
How to…
2
Select
Live TV
to open channel installation page. Once open,
select
Setup
and press
OK
.
3
Select your signal type
Antenna / Cable
to start the channel
installation.
Channel list
Press
OK
while viewing Live TV to open channel list. Based on the
type of channels installed, select with the yellow color key
Broadcast
(conventional TV channels)
or
Network (internet TV channels)
.
Program guide
To view the latest TV program schedule, press
z
(TV GUIDE)
on your
remote.
Note(s)
●
Live TV feature is only compatible with antenna and select cable
broadcasting. To access your cable box or other source inputs, you must
press
w
(INPUT)
on your remote.
22
.
English
Continued on next page.






























