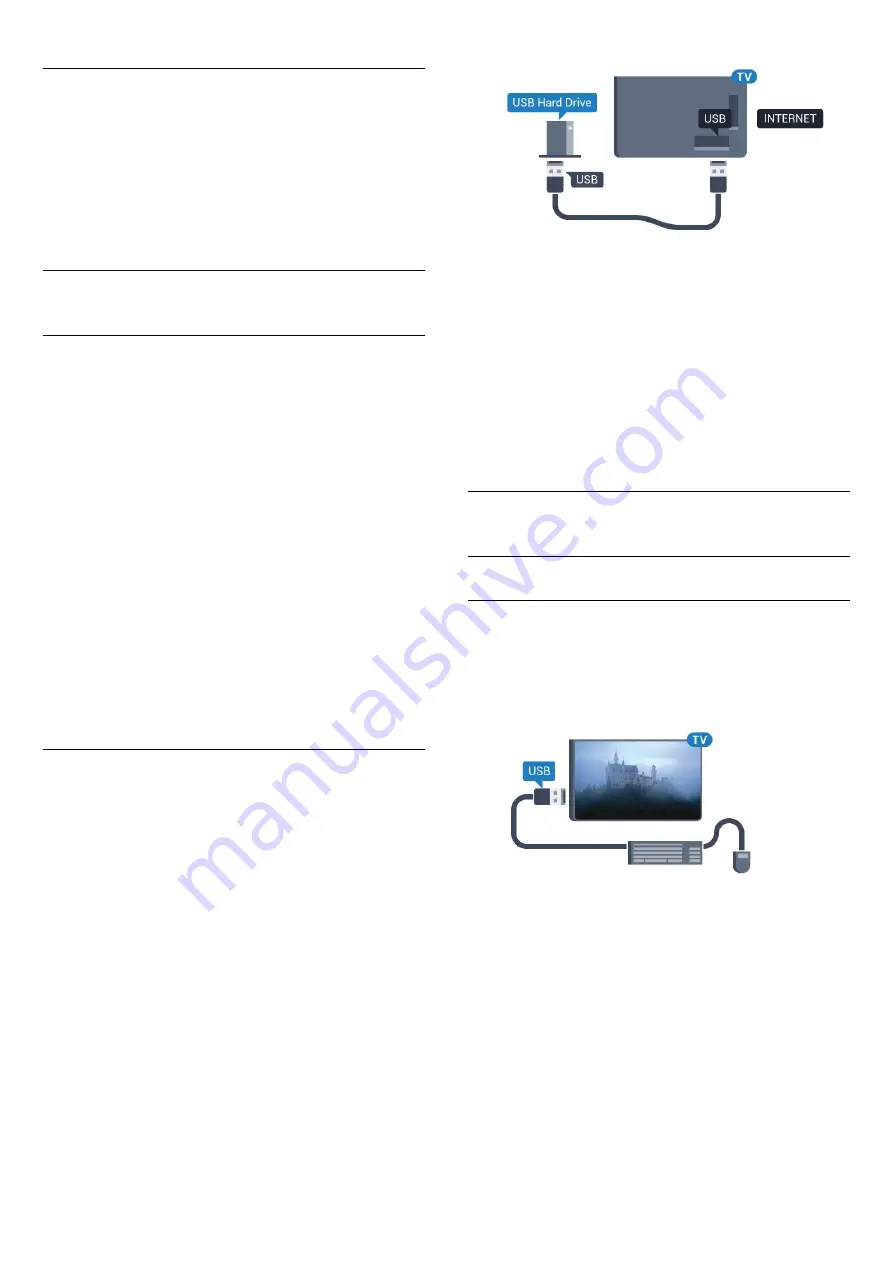
Trouble with Interference
To solve possible interference with other wireless devices on
TV…
• Use a USB extension cord and move the nano receiver about
1 meter away from the TV.
• Alternatively, you can use a powered USB hub connected to
the TV and plug in the nano receivers in the USB hub.
4.11
USB Hard Drive
What You Need
If you connect a USB Hard Drive, you can pause or record a TV
broadcast. The TV broadcast must be a digital broadcast (DVB
broadcast or similar).
To Pause
To pause a broadcast, you need a USB 2.0 compatible Hard
Drive with a minimum of 32GB disk space.
To Record
To pause and record a broadcast, you need a minimum of
250GB disk space. If you want to record a broadcast with TV
guide data from the Internet, you need to have the Internet
connection installed on your TV before you install the USB Hard
Drive.
For more information on how to install a USB Hard Drive, press
the colour key
Keywords
and look up
USB Hard Drive,
installation
.
Installation
Before you can pause or record a broadcast, you must connect
and format a USB Hard Drive. Formatting removes all files from
the USB Hard Drive.
1 -
Connect the USB Hard Drive to one of the
USB
connections on the TV. Do not connect another USB device to
the other USB ports when formatting.
2 -
Switch on the USB Hard Drive and the TV.
3 -
When the TV is tuned to a digital TV channel, press
(Pause). Trying to pause will start the formatting.
Follow the instructions on screen.
When the USB Hard Drive is formatted, leave it connected
permanently.
Warning
The USB Hard Drive is formatted exclusively for this TV, you
cannot use the stored recordings on another TV or PC. Do not
copy or change recording files on the USB Hard Drive with any
PC application. This will corrupt your recordings. When you
format another USB Hard Drive, the content on the former will
be lost. A USB Hard Drive installed on your TV will need
reformatting for use with a computer.
For more information, press the colour key
Keywords
and
look up
Pause TV
or
Recording
.
4.12
USB Keyboard or Mouse
USB Keyboard
Install the Keyboard
Connect a USB keyboard (USB-HID type) to enter text on your
TV.
You can connect a keyboard and a mouse to the TV.
Use one of the
USB
connections to connect.
Install the keyboard
To install the USB keyboard, switch on the TV and connect the
USB keyboard to one of the
USB
connections on the TV. When
the TV detects the keyboard for the first time, you can select
your keyboard lay-out and test your selection. If you select a
Cyrillic or Greek keyboard layout first, you can select a
secondary Latin keyboard layout.
To change the keyboard layout setting when a layout was
selected…
1 -
Press
and press
(left) for
Setup
.
2 -
Click
General Settings
and click
USB Keyboard Settings
to
start the keyboard setup.
18
Summary of Contents for 65PUS9809
Page 30: ...the remote control 30 ...
















































