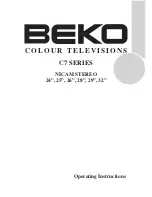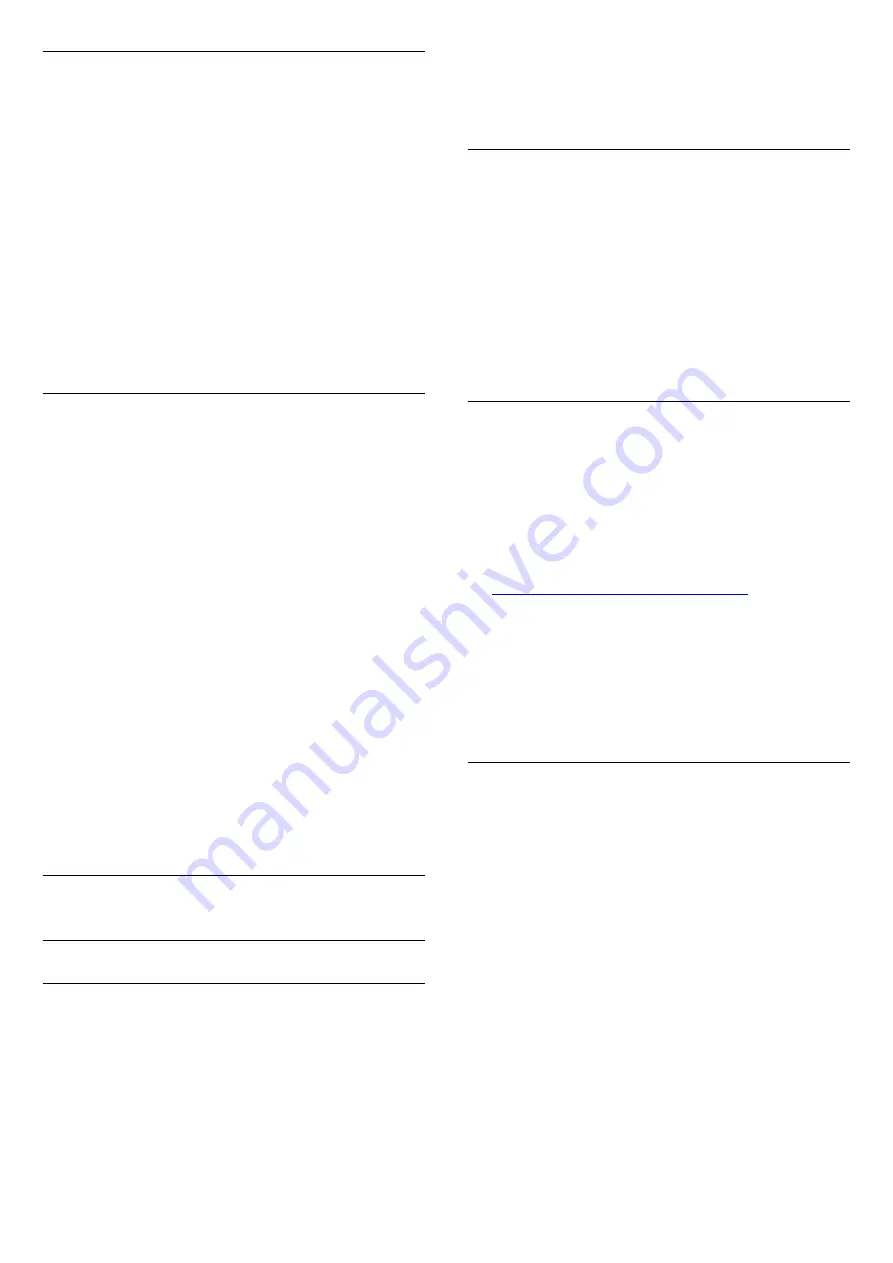
Light Sensor
To save energy, the built-in ambient light sensor
lowers the brightness of the TV screen when the
surrounding light darkens. The built-in light sensor
automatically adjusts the picture, together with
Ambilight, to the lighting conditions of the room.
To activate the light sensor…
1 -
Press
, select
All Settings
and press
OK
.
2 -
Select
Eco Settings
and press
(right) to
enter the menu.
3 -
Select
Light Sensor
. The icon
is shown in
front of
Light Sensor
when it is active.
4 -
Press
(left) repeatedly if necessary, to close
the menu.
Switch Off Timer
If the TV receives a TV signal but you don't press a
key on the remote control during a 4 hour period, the
TV switches off automatically to save energy. Also, if
the TV does not receive a TV signal nor a remote
control command for 10 minutes, the TV switches off
automatically.
If you use the TV as a monitor or use a digital receiver
to watch TV (a Set-Top Box - STB) and you do not
use the remote control of the TV, you should
deactivate this automatic switch off.
To deactivate the Switch Off Timer …
1 -
Press
, select
All Settings
and press
OK
.
2 -
Select
Eco Settings
and press
(right) to
enter the menu.
3 -
Select
Switch Off Timer
and press
(right).
4 -
Press
(up) or
(down) to adjust the value.
The value
0
(Off) deactivates the automatic switch
off.
5 -
Press
(left) repeatedly if necessary, to close
the menu.
22.5
General Settings
EasyLink
EasyLink
To switch off EasyLink completely…
1 -
Press
, select
All Settings
and press
OK
.
2 -
Select
General Settings
and press
(right) to
enter the menu.
3 -
Select
EasyLink
, press
(right) and
select
EasyLink
one step further.
4 -
Select
Off
.
5 -
Press
(left) repeatedly if necessary, to close
the menu.
EasyLink Remote Control
To switch off EasyLink remote control…
1 -
Press
, select
All Settings
and press
OK
.
2 -
Select
General Settings
and press
(right) to
enter the menu.
3 -
Select
EasyLink
>
Easylink Remote
Control
, and press
OK
.
4 -
Select
Off
.
5 -
Press
(left) repeatedly if necessary, to close
the menu.
Android Settings
You can set or view several Android specific settings
or information. You can find the list of apps installed
on your TV and the storage space they need. You can
set the language you like to use with Voice
Search. You can configure the onscreen keyboard or
allow apps to use your location. Explore the different
Android settings. You can go
to
www.support.google.com/androidtv
information on these settings.
To open these settings…
1 -
Press
, select
All Settings
and press
OK
.
2 -
Select
Android Settings
, and press
OK
.
3 -
Explore the different Android settings.
4 -
Press
BACK
if necessary, to close the menu.
USB Hard Drive
To set up and format a USB Hard Drive...
1 -
Press
, select
All Settings
and press
OK
.
2 -
Select
General Settings
and press
(right) to
enter the menu.
3 -
Select
USB Hard Drive
, and press
OK
.
4 -
Select
Start
, then follow the instructions on
screen.
5 -
Press
(left) repeatedly if necessary, to close
the menu.
For more information on how to install a USB Hard
Drive, in
Help
, press the colour
key
Keywords
and look up
USB Hard Drive,
installation
.
73