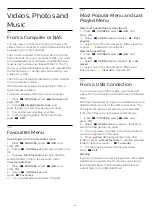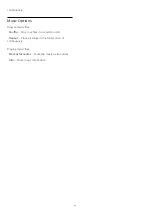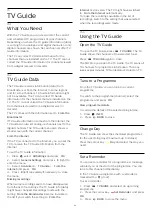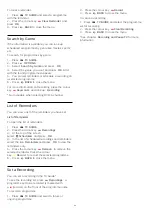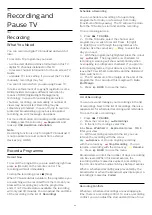Settings > Ambilight > Amhue > Reset
configuration.
Advanced Ambilight Settings
Neutralise the influence of a coloured wall on the
Ambilight colours
(TV
menu) >
Settings > Ambilight > Advanced > Wall colour.
Select the colour of the wall behind the TV and the TV
will modify the Ambilight colours to appear as they
are intended.
ISF Tuning
(TV
menu) >
Settings > Ambilight > Advanced >
ISF tuning.
Set Ambilight to switch off immediately or slowly
fade out when you switch off the TV
(TV
menu) >
Settings > Ambilight > Advanced >
TV switch off.
13.4
Eco Settings
Set energy saving level
(TV menu) >
Settings > Eco
settings > Energy saving.
Select Maximum, Medium, or Minimum to have
different degress for energy saving, or select Off to
switch off energy saving mode.
Set screen off to save energy consumption
(TV menu) >
Settings > Eco
settings > Screen off.
Select Screen off, the TV screen is switched off, to
switch the TV screen back on, press any key on the
remote control.
Switch on built-in ambient light sensor
(TV menu) >
Settings > Eco
settings > Light sensor.
Select Light sensor, the built-in ambient light sensor
lowers the brightness of the TV screen when the
surrounding light darkens. The built-in light sensor
automatically adjusts the picture, to the lighting
conditions of the room.
Set TV switch off timer
(TV menu) >
Settings > Eco
settings > Switch off timer.
Press the arrows
(up) or
(down) to adjust the
value. The value 0 (Off) deactivates the automatic
switch off.
Select Switch off timer, the TV switches off
automatically to save energy.
* TV switches off if receiving a TV signal but you don't
press a key on the remote control during a 4 hour
period.
* TV switches off if not receivING a TV signal nor a
remote control command for 10 minutes.
* If you use the TV as a monitor or use a digital
receiver to watch TV (a Set-Top Box - STB) and you
do not use the remote control of the TV, you should
deactivate this automatic switch off, to set the value
to
0
.
13.5
General Settings
USB Hard Drive
You need to set up and format a USB Hard Drive
before you record a channel.
(TV menu) >
Settings > General
settings > USB Hard Drive.
Before you can pause or record a broadcast, or store
apps, you must connect and format a USB Hard
Drive. Formatting removes all files from the USB Hard
Drive. If you want to record broadcasts with TV Guide
data from the Internet, you must setup the Internet
connection first before you install the USB Hard Drive.
Warning
The USB Hard Drive is formatted exclusively for this
TV, you cannot use the stored recordings on another
TV or PC. Do not copy or change recording files on
the USB Hard Drive with any PC application. This will
corrupt your recordings. When you format another
USB Hard Drive, the content on the former will be lost.
A USB Hard Drive installed on your TV will need
reformatting for use with a computer.
To format a USB Hard Drive…
1 -
Connect the USB Hard Drive to one of
the
USB
connections on the TV. Do not connect
52